|
||||
|
ОПЫТЫ: Где были, мы не скажем, на Google Maps покажем! Как разместить карту путешествия на своем сайте Автор: Виктор Котов Прелесть путешествий заключается не только в получаемых впечатлениях, но и в последующем удовольствии от общения с благодарными слушателями. Причем если радость от путешествия — товар штучный, то рассказывать об увиденных красотах можно снова и снова, была бы подходящая компания… Думаю, каждому рассказчику знакома неадекватная оценка слушателей, для которых фразы «из Москвы в Санкт-Петербург» и «из Москвы в Благовещенск» зачастую оказываются равноценными. К тому же лучше один раз показать, чем постоянно говорить, что там «нечего было смотреть»! Поэтому к делу документирования путешествия необходимо подойти ответственно, и дополнительные очки можно набрать, взяв на вооружение систему GPS и сервис Google Maps. Перед тем как заглянуть за кулисы Google Maps, ознакомимся с: • документацией Google Maps API; • утилитой пересчета координат из градусов в десятичные числа. Необходимый программно-аппаратный минимум для работы с GMaps (наличие такой незаменимой для современного путешественника вещи, как GPS-приемник, предполагается априори): • подключение к Интернету; • браузер с поддержкой JavaScript (любой из современных); • текстовый редактор с поддержкой Unicode для работы с исходным кодом html-страниц. Не помешают и базовые знания одного из языков программирования (переменные, массивы, управляющие структуры, циклы), языков разметки HTML и XML, но в случае отсутствия таковых знаний читателя выручат терпенье и труд, которые «все перетрут». Шаг 1. Регистрация в сервисеОтправляемся на www.google.com/apis/maps/signup.html. Процедура регистрации необременительна, она не требует ни наличия аккаунта Gmail, ни утверждения сотрудниками Google. Просто в форме на странице задаем адрес вашего сайта, на котором будет располагаться карта путешествий, ставим галочку в пункте «Соглашение с условиями предоставления сервиса», жмем кнопку «Generate API Key» и получаем ключ, который вам понадобится для создания своих HTML-страниц с Google-картами. 1. <!DOCTYPE html PUBLIC “-//W3C//DTD XHTML 1.0 Strict//EN” “http://www.w3.org/TR/xhtml1/DTD/xhtml1-strict.dtd”> 2. <html xmlns=”http://www.w3.org/1999/xhtml”> 3. <head> 4. <meta http-equiv=”content-type” content=”text/html; charset=utf-8”/> 5. <title>Google Maps — Кругокремлевское путешествие. Вехи большого пути!</title> 6. <script src=”http://maps.google.com/maps?file=api& amp;v=2&key=КЛЮЧ” type=”text/javascript”> </script> 7. </head> 8. <body onunload=”GUnload()”> 9. <div id=”kremlin” style=”width: 500px; height: 300px”></div> 10. <script type=”text/javascript”> 11. //<![CDATA[ 12. if (GBrowserIsCompatible()) { 13. var map = new GMap2(document.getElementById (“kremlin”)); 14. map.setCenter(new GLatLng(55.752,37.616), 13); <! — при желании здесь можно разместить элементы управления GMaps -> 15. } 16. //]]> 17. </script> 18. </body> 19. </html> www.vkph.com/t2006/t2006_01.html Вследствие принципа относительности центром мира для нас будет именно то место планеты, с которого мы начинаем путешествие. Ниже приведен код страницы, отображающей определенную область карты вокруг него. Отметим самое важное: • в 6-й строке вместо слова «КЛЮЧ» укажите конкретный код, полученный при регистрации в сервисе; • в 14-й строке укажите географические координаты, определяющие положение центра карты (в нашем примере используются координаты центра Москвы); • размеры карты в точках указаны в 9-й строке, там же задается и имя элемента страницы, в котором будет отображена карта (в примере kremlin), далее оно используется в 13-й строке при создании экземпляра карты. Для удобства навигации добавим на страницу (после 14-й строки) стандартные элементы управления: • панорамирование и масштабирование: map.add— Control(new GSmallMapControl()); • вид карты: map.addControl(new GMapTypeControl()). И вообще, все дальнейшие строки с метками необходимо помещать в пространство между 14-й и 15-й строчками (перед фигурной скобкой). То, что должно получиться в результате, можно увидеть на рис. 1. 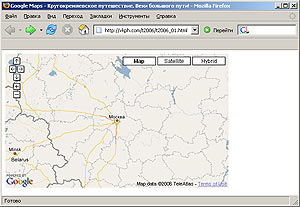 Так как во время путешествий вычислительные ресурсы и возможности доступа в Интернет обычно ограничены, рекомендую подготовительную часть работы (регистрация в сервисе, создание HTML-страницы) проделать дома, а в пути лишь обновлять XML-файл. Тем самым значительно снижаются требования к аппаратно-программной части: вам понадобится лишь текстовый редактор и наличие возможности загружать обновленный XML-файл на свой сервер (обычно по ftp). Ну а я, чтя традиции программистского цеха, заложил в последнюю карту незамысловатое «пасхальное яйцо». Думаю, пытливый читатель его отыщет, руководствуясь информацией приспешника Шер-Хана из советского мультфильма «Маугли» о направлении их движения перед нашествием диких собак… Положим, вы гуляли по городу, стране, миру с GPS и, увидев что-либо примечательное, аккуратно заносили координаты этого места вместе с комментариями… Самое время нанести эти точки на карту! Для каждой из них надо составить три строчки: а. Объявить переменную, которой будут присвоены географические координаты метки. б. Объявить переменную, которая будет указывать на вновь созданный объект-метку. в. Отобразить метку на карте. Вот как это выглядит в коде: 1. var Moscow_point = new GLatLng(55.752,37.616); 2. var Moscow = new GMarker(Moscow_point); 3. Map.addOverlay(Moscow); Но чтобы сделать метку более информативной для посетителей сайта, добавим всплывающую подсказку с ее названием, которая будет отображаться каждый раз при наведении курсора мышки (рис. 2). 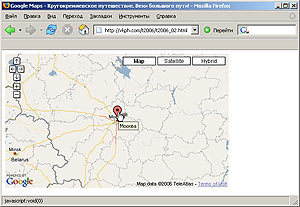 1. var Moscow_point = new GLatLng(55.752,37.616); 2. var Moscow = new GMarker(Moscow_point, {title:”Москва”}); 3. Map.addOverlay(Moscow); У созданной нами метки — стандартная иконка, но ее легко заменить своей, оригинальной (например, что-то говорящей о событии): 1. var MoscowIcon = new GIcon(); 2. MoscowIcon.iconSize=new GSize(40,48); <! — размер иконки в пикселах -> 3. MoscowIcon.iconAnchor=new GPoint(20,48); 4. MoscowIcon.infoWindowAnchor=new GPoint(20,0); 5. MoscowIcon.image=”http://www.vkph.com/team/moscow.png”; <! — где взять файл -> 6. var Moscow_point = new GLatLng(55.752,37.616); 7. var Moscow = new GMarker(Moscow_point, {icon: MoscowIcon, title:”Москва”}); 8. GEvent.addListener(Moscow, “click”, function() { 9. Moscow.openInfoWindowHtml(“Москва — столица нашей Родины!”); 10. }); 11. Map.addOverlay(Moscow); www.vkph.com/t2006/t2006_03.html В строках 1—5 объявляется новая переменная, которая будет ссылаться на объект-иконку, а также задаются необходимые свойства объекта: • строка 2: размер иконки в пикселах; • строка 3: привязка иконки к координате метки (точка отсчета — левый верхний угол иконки); • строка 4: привязка всплывающего окна к иконке (об этом ниже); • строка 5: указание ссылки на изображение; • в строке 7 п ри создании метки необходимо указать имя переменной для иконки, которое можно использовать и для других меток. В приведенном выше коде задаются параметры для всплывающего окошка-надписи, которое может содержать произвольный текст (строки 8—10). В 8-й строке объявляется, что для нашей метки с именем «Moscow» при щелчке на ней мышью («click») происходит действие — отображается окно с заранее заданным текстом (строка 9). Ну а размеры всплывающего окна определяются автоматически в зависимости от количества текста в вашем комментарии (рис. 3). 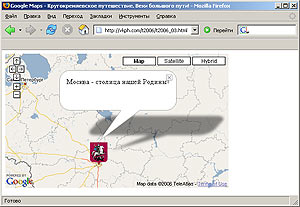 То, что мы с вами наваяли, годится, лишь когда меток не очень много. Если же вы из тех людей, с кем постоянно что-то происходит, то стоит научиться использовать импорт внешних данных в формате XML. Тем самым мы не только получим удобный и изящный код, но и разделим по разным файлам дизайн и текст. Импорт данных из файла в формате XML осуществляется с помощью специальной функции GDownloadUrl, которой передается имя файла с заметками (у нас «t2006.xml»), а также указывается функция для обработки данных (строки 16—29). Обработка заключается в создании массива записей, каждая из которых является блоком из файла XML (строка 18). В нашем случае в каждой записи содержатся четыре поля: • name (заголовок метки), • message (сообщение), • lat (широта), • lng (долгота), и выглядит она следующим образом: 1. <marker name=”п.1 55.753/37.620” message=”Всем из вестно, что Земля начинается с Кремля!” lat=”55.75392” lng=”37.62001”/> А текст странички принимает следующий вид: 1. var baseIcon = new GIcon(); 2. baseIcon.iconSize=new GSize(20,20); 3. baseIcon.iconAnchor=new GPoint(10,20); 4. baseIcon.infoWindowAnchor=new GPoint(10,0); 5. Var gmarkers = []; 6. Var i = 0; 7. function createMarker(point,name,message,micon) { 8. var marker = new GMarker(point, {icon:micon, title:name}); 9. GEvent.addListener(marker, “click”, function() { 10. Marker.openInfoWindowHtml(“<b>”+name+”</b><br>”+ message); 11. }); 12. gmarkers[i] = marker; 13. i++; 14. Return marker; 15. } 16. GDownloadUrl(“t2006.xml”, function(data) { 17. var xml = GXml.parse(data); 18. var markers = xml.documentElement.getElementsByTagName(«marker»); 19. for (var k = 0; k < markers.length; k++) { 20. var point = new GLatLng(parseFloat(markers[k].getAttribute(«lat»)), parseFloat (mark ers[k].getAttribute(“lng”))); 21. var name = markers[k].getAttribute(“name”); 22. var message = markers[k].getAttribute(“message”); 23. var micon = new GIcon(baseIcon); 24. var icon_number = k + 1; 25. micon.image = “http://www.vkph.com/t2006/i” + icon_number + “.png”; 26. var marker = createMarker(point,name,message,micon); 27. map.addOverlay(marker); 28. } 29. }); После загрузки всех данных из файла в память, массив записей перебирается в цикле (строки 19—28). Для каждого элемента осуществляется выборка и присвоение значений необходимым переменным. В строке 20 функции GLatLng передаются полученные значения lat и lng, результат присваивается переменной point (функция parseFloat служебная — используется для преобразования числового значения к плавающей точке). Значения переменных name и message переносятся в соответствии с их «тезками» из XML-файла (21—22). В строках 23—25 создается новый объект-иконка, наследующий свойства ранее объявленного baseIcon (23), со своей уникальной картинкой (25). В нашем случае картинки — это просто цифры, которые должны помочь посетителю странички понять, в какой последовательности нужно обходить метки на карте, но вы можете назначать любые картинки. В следующей строке вызывается функция createMarker, результат действия которой присваивается переменной-метке marker. В строке 27 очередная метка добавляется на карту (рис. 4). 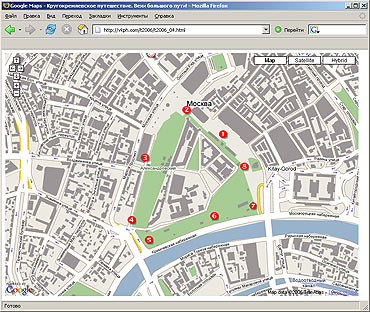 Функция createMarker (26) выполняет те действия, что мы разбирали ранее: объявление метки с определенной иконкой (в нашем случае одна на все города — флаг Российской Федерации) и всплывающей подсказкой, а также обработчика мышиного клика для вывода комментариев (см. строки 8—15). Выложив XML— и HTML-файлы на сайт и дав на них ссылку с главной странички, можете считать, что карта «кругокремлевского» путешествия готова (пример www.vkph.com/t2006/t2006_04.html). Стартовая страница со всеми примерами, разобранными в статье, находится по адресу www.vkph.com/t2006. Вопросы, касающиеся описанной технологии, можно без стеснения задавать по указанному там адресу электронной почты. Cправка В отношении отладки кода и выявления возможных ошибок GMaps трудно назвать дружелюбным — сервис просто остановит выполнение кода на первой же ошибке, не выдав никакого сообщения. Поэтому внимательно следите за «чистотой» кода! Со своей стороны могу посоветовать использовать функцию GLog.write(var_name), которая позволяет выводить заданную информацию (например, имя переменной) во всплывающем окошке браузера. Расставляя вызовы этой функции в «контрольных точках» HTML-файла, вы сможете понять, где останавливается обработка и что происходит с вашими данными. |
|
|||
|
Главная | Контакты | Прислать материал | Добавить в избранное | Сообщить об ошибке |
||||
|
|
||||
