|
||||
|
Глава 7. Компьютерные технологии в секретарском деле 7.1. Технические средства К техническим средствам, которыми чаще всего пользуется секретарь, относятся: персональный компьютер, телефон, телефакс, принтер, факс-модем, машина для уничтожения бумаг, копировальный аппарат и сканер. Секретарь должен знать, уметь и максимально использовать имеющиеся средства для повышения оперативности и эффективности своего труда. Компьютер. Компьютер стал незаменимым в практике секретаря, заменив собой печатную машинку и по праву занимает место «номер один» на его рабочем столе. Компьютер помогает выполнять широкий круг задач: 1) составление и редактирование документов; 2) регистрация и контроль исполнения документов; 3) хранение и поиск документов, другой полезной информации; 4) прием и передача документов по каналам связи; 5) архивное хранение документов; 6) организация своего рабочего времени и времени руководителя и др. Современные компьютеры отличаются по архитектуре и производительности. Компьютер составляет: системный блок, дисплей и клавиатура. Системный блок. Представляет собой основное устройство, внутри которого установлены наиболее важные компоненты. Устройства, находящиеся внутри системного блока, называют внутренними, а устройства, подключаемые к нему снаружи, называют внешними. Дополнительные устройства, предназначенные для ввода, вывода и длительного хранения данных, называют также периферийными. По внешнему виду системные блоки различаются формой корпуса. Корпуса персональных компьютеров выпускают в горизонтальном (desktop) и вертикальном (tower) исполнении. Корпуса, имеющие вертикальное исполнение, различают по габаритам: полноразмерный (big tower), среднеразмерный (midi tower) и малоразмерный (mini tower). Среди корпусов, имеющих горизонтальное исполнение, выделяют плоские и особо плоские (slim). Кроме формы, для корпуса важен параметр, называемый форм-фактором. От него зависят требования к размещаемым устройствам. В настоящее время в основном используются корпуса двух форм-факторов: АТ и АТХ. Корпус, как правило, поставляется вместе с блоком питания и, таким образом, мощность блока питания также является одним из параметров корпуса. Для массовых моделей достаточной является мощность блока питания 200–300 Вт. Внутри системного блока размещаются следующие устройства: 1) материнская плата; 2) оперативное запоминающее устройство; 3) процессор; 4) блок питания; 5) дополнительные устройства, подключаемые к специальным разъемам (слотам). Периферийные устройства персонального компьютера подключаются к специальным разъемам на корпусе материнской плате я предназначены для выполнения вспомогательных операций. По назначению периферийные устройства можно подразделить на: 1) устройства ввода данных; 2) устройства вывода данных; 3) устройства хранения данных; 4) устройства обмена данными. Клавиатура – клавишное устройство управления персональным компьютером. Служит для ввода алфавитно-цифровых (знаковых) данных, а также команд управления. Комбинация монитора и клавиатуры обеспечивает простейший интерфейс пользователя. Клавиатура относится к стандартным средствам персонального компьютера. Ее основные функции нуждаются в поддержке специальными системными программами (драйверами). Необходимое программное обеспечение для начала работы с компьютером уже имеется в микросхеме ПЗУ в составе базовой системы ввода-вывода, и потому компьютер реагирует на нажатия клавиш сразу после включения. Стандартная клавиатура имеет более 100 клавиш, функционально распределенных по нескольким группам. Группа алфавитно-цифровых клавиш предназначена для ввода знаковой информации и команд, набираемых по буквам. Каждая клавиша может работать в нескольких режимах (регистрах) и, соответственно, может использоваться для ввода нескольких символов. Переключение между нижним регистром (для ввода строчных символов) и верхним регистром (для ввода прописных символов) выполняют удержанием клавиши SHIFT (нефиксированное переключение). При необходимости жестко переключить регистр используют клавишу САРS LОСК (фиксированное переключение). Если клавиатура используется для ввода данных, строку заканчивают нажатием клавиши ЕNТER. При этом автоматически начинается ввод текста с новой строки. Если клавиатуру используют для ввода команд, клавишей ЕNТЕR завершают ввод команды и начинают ее исполнение. Для разных языков существуют различные схемы закрепления символов национальных алфавитов за конкретными алфавитно-цифровыми клавишами. Такие схемы называются раскладками клавиатуры. Переключения между различными раскладками выполняются программным образом – это одна из функций операционной системы. Соответственно, способ переключения зависит от того, в какой операционной системе работает компьютер. Например, в системе Windows для этой цели могут использоваться следующие комбинации: левая клавиша АLТ+SHIFТ или СТRL+SHIFT. При работе с другой операционной системой способ переключения можно установить по справочной системе той программы, которая выполняет переключение. Общепринятые раскладки клавиатуры имеют свои корни в раскладках клавиатур пишущих машинок. Для персональных компьютеров клона IBM РС типовыми считают раскладки QWERTY (английская) и ЙЦУКЕНГ (русская). Раскладки принято именовать по символам, закрепленным за первыми клавишами верхней строки алфавитной группы. Группа функциональных клавиш включает двенадцать клавиш (от F1 до F12), размещенных в верхней части клавиатуры. Функции, закрепленные за данными клавишами, зависят от конкретной программы. На клавиатуре также расположены другие группы клавиш: управления курсором, служебные и т. д. Общий вид клавиатуры удобно проиллюстрировать с помощью программы «Экранная клавиатура», входящую в стандартный набор Windows и использованный для эмулирования функций клавиатуры с помощью мыши. Клавиатуры персональных компьютеров обладают свойством повтора знаков, которое используется для автоматизации процесса ввода. Оно состоит в том, что при длительном удержании клавиши начинается автоматический ввод связанного с ней кода. При этом настраиваемыми параметрами являются: 1) интервал времени после нажатия, по истечении которого начнется автоматический повтор кода; 2) темп повтора (количество знаков в секунду). Средства настройки клавиатуры относятся к системным и обычно входят в состав операционной системы. Кроме параметров режима повтора настройке подлежат также используемые раскладки и органы управления, используемые для переключения раскладок. Клавиатура является основным устройством ввода данных. Специальные клавиатуры предназначены для повышения эффективности процесса ввода данных. Это достигается путем изменения формы клавиатуры, раскладки ее клавиш или метода подключения к системному блоку. Клавиатуры, имеющие специальную форму, рассчитанную с учетом требований эргономики, называют эргономичными клавиатурами. Мышь – это устройство управления манипуляторного типа. Представляет собой плоскую коробочку с двумя-тремя кнопками. Перемещение мыши по плоской поверхности синхронизировано с перемещением графического объекта (указателя мыши) на экране монитора. В отличие от рассмотренной ранее клавиатуры, мышь не является стандартным органом управления, и персональный компьютер не имеет для нее выделенного порта. Для мыши нет и постоянного выделенного прерывания, а базовые средства ввода и вывода компьютера, размещенные в постоянном запоминающем устройстве (ПЗУ), не содержат программных средств для обработки прерываний мыши. В связи с этим в первый момент после включения компьютера мышь не работает. Она нуждается в поддержке специальной системной программы – драйвера мыши. Драйвер устанавливается либо при первом подключении мыши, либо при установке операционной системы компьютера. Компьютером управляют перемещением мыши по плоскости и кратковременными нажатиями (щелчками) правой и левой кнопок. В отличие от клавиатуры мышь не может напрямую использоваться для ввода знаковой информации – ее принцип управления является событийным. Перемещения мыши и щелчки ее кнопок являются событиями с точки зрения ее программы-драйвера. Анализируя эти события, драйвер устанавливает, когда произошло событие и в каком месте экрана в этот момент находился указатель. Эти данные передаются в прикладную программу, с которой работает пользователь в данный момент. По ним программа может определить команду, которую имел в виду пользователь, и приступить к исполнению. Комбинация монитора и мыши обеспечивает наиболее современный тип интерфейса пользователя, который называется графическим. Пользователь наблюдает на экране графические объекты и элементы управления. С помощью мыши он изменяет свойства объектов и приводит в действие элементы управления компьютерной системой, а с помощью монитора получает от нее отклик в графическом виде. Стандартная мышь имеет только две кнопки, хотя существуют нестандартные мыши с тремя кнопками или с двумя кнопками и одним вращающимся регулятором. Функции нестандартных органов управления определяются тем программным обеспечением, которое поставляется вместе с устройством. К числу регулируемых параметров мыши относятся: чувствительность (выражает величину перемещения указателя на экране при заданном линейном перемещении мыши), функции левой и правой кнопок, а также чувствительность к двойному нажатию (максимальный интервал времени, при котором два щелчка кнопкой мыши расцениваются как один двойной щелчок). Программные средства, предназначенные для этих регулировок, обычно входят в системное программное обеспечение. Монитор – это устройство визуального представления данных, не единственно возможное, но главное устройство вывода. Его основными потребительскими параметрами являются: размер и шаг маски экрана, максимальная частота регенерации изображения, класс защиты. Размер монитора измеряется между противоположными углами электронно-лучевой трубки по диагонали. Единица измерения – дюймы. Стандартные размеры: 14»; 15»; 17»; 19»; 20»; 21». В настоящее время наиболее универсальными являются мониторы размером 15 и 17 дюймов, а для операций с графикой желательны мониторы размером 19–21 дюймов и более. Изображение на экране монитора получается в результате облучения люминофорного покрытия остронаправленным пучком электронов, разогнанных в вакуумной колбе. Для получения цветного изображения люминофорное покрытие имеет точки или полоски трех типов, светящиеся красным, зеленым и синим цветом. Чтобы на экране все три луча сходились строго в одну точку и изображение было четким, перед люминофором ставят маску – панель с регулярно расположенными отверстиями или щелями. Часть мониторов оснащена маской из вертикальных проволочек, что усиливает яркость и насыщенность изображения. Чем меньше шаг между отверстиями или щелями (шаг маски), тем четче и точнее полученное изображение. Шаг маски измеряют в миллиметрах. В настоящее время наиболее распространены мониторы с шагом маски 0,25—0,27 мм. Устаревшие мониторы могут иметь шаг до 0,43 мм, что негативно сказывается на органах зрения при работе компьютером. Модели повышенной стоимости могут иметь значение шага маски менее 0,25 мм. Частота регенерации (обновления) изображения показывает, сколько раз в секунду монитор может полностью сменить изображение (поэтому ее называют частотой кадров). Этот параметр зависит не только от монитора, но и от свойств и настроек видеоадаптера, хотя предельные возможности определяет все-таки монитор.[6] Частоту регенерации изображения намеряют в герцах (Гц). Чем она выше, тем четче и устойчивее изображение, тем меньше утомление глаз, тем больше времени можно работать с компьютером непрерывно. При частоте регенерации порядка 60 Гц мерцание изображения заметно невооруженным глазом. Сегодня такое значение считается недопустимым. Минимальным считают значение 75 Гц, нормативным 85 Гц и комфортным – 100 Гц и более. Класс защиты монитора определяется стандартом, которому он соответствует с точки зрения требований техники безопасности. В настоящее время общепризнанными считаются следующие международные стандарты: МРВ.-П, ТСО-92, ТСО-95, ТСО-99 (приведены в хронологическом порядке). Стандарт МРК-11 ограничил уровни электромагнитного излучения пределами, безопасными для человека. В последующих стандартах эти нормы были ужесточены. Плоские мониторы обладают рядом специфических параметров и возможностей, отсутствующих у традиционных. Так, например, в некоторых типах таких мониторов возможен поворот экрана на 90° с автоматической сменой ориентации изображения. В жидкокристаллических мониторах большое значение имеет такой параметр, как угол обзора (в мониторах на электронно-лучевых трубках последний составляет практически 80°). С другой стороны, частота смены кадров к строк не так критична и уже значение 50 Гц считают комфортным. Применяются и другие технологии, например, плазменные мониторы по своим характеристикам не уступают жидкокристаллическим и их используют при больших размерах экрана. Сканер – устройство, предназначенное для ввода графических изображений в компьютер, называют сканером. Принцип действия этих устройств состоит в том, что луч света, отраженный от поверхности материала (или прошедший сквозь прозрачный материал), фиксируется специальными элементами, называемыми приборами с зарядовой, связью (ПЗС). Обычно элементы ПЗС конструктивно оформляют в виде линейки, располагаемой по ширине сканируемого изображения. Перемещение линейки относительно листа бумаги выполняется механическим протягиванием линейки при неподвижной установке листа или протягиванием листа при неподвижной установке линейки. Основными потребительскими параметрами планшетных сканеров являются: 1) разрешающая способность; 2) производительность; 3) динамический диапазон; 4) максимальный размер сканируемого материала. Производительность сканера определяется продолжительностью сканирования листа бумаги стандартного формата и зависит как от совершенства механической части устройства, так и от типа интерфейса, использованного для сопряжения с компьютером. Динамический диапазон определяется логарифмом отношения яркости наиболее светлых участков изображения к яркости наиболее темных участков. Типовой показатель для сканеров офисного применения составляет 1,8–2,0, а для сканеров профессионального применения – от 2,5 (для непрозрачных материалов) до 3,7 (для прозрачных материалов). Кроме планшетных сканеров имеются и другие типы. Ручные сканеры. Принцип действия ручных сканеров в основном соответствует планшетным. Разница заключается в том, что протягивание линейки ПЗС в данном случае выполняется вручную. Равномерность и точность сканирования при этом обеспечиваются неудовлетворительно, и разрешающая способность ручного сканера составляет 150–300 dpi. Барабанные сканеры. В сканерах этого типа исходный материал закрепляется на цилиндрической поверхности барабана, вращающегося с высокой скоростью. Устройства этого типа обеспечивают наивысшее разрешение (2400–5000 dpi) благодаря применению не ПЗС, а фотоэлектронных умножителей. Их используют для сканирования исходных изображений, имеющих высокое качество, но недостаточные линейные размеры (фотонегативов, слайдов и т. п.). Сканеры форм. Предназначены для ввода данных со стандартных форм, заполненных механически от руки. Необходимость в этом возникает проведении переписей населения, обработке результатов выборов и анализе анкетных данных. От сканеров форм не требуется высокой точности сканирования, но быстродействие играет повышенную роль и является основным потребительским параметром. Штрих-сканеры. Эта разновидность ручных сканеров предназначена для ввода данных, закодированных в виде штрих-кода. Такие устройства применяются в розничной торговой сети. Графические планшеты (дигитайзеры). Эти устройства предназначены для ввода художественной графической информации. Существует несколько различных принципов действия графических планшетов, но в основе всех их лежит фиксация перемещения специального пера относительно планшета. Эта фиксация выполняется, например, посредством нанесенной на планшет сетки проводников, с последующим отслеживанием изменения емкости или индуктивности. Такие устройства удобны для художников и иллюстраторов, поскольку позволяют им создавать на экране изображения привычными приемами, отработанными для традиционных инструментов (карандаш, перо, кисть). Цифровые фотокамеры. Как и сканеры, эти устройства воспринимают графические данные с помощью приборов с зарядовой связью, объединенных в прямоугольную матрицу. Основным параметром цифровых фотоаппаратов является разрешающая способность, которая напрямую связана с количеством ячеек ПЗС в матрице. Лучшие потребительские модели и настоящее время имеют до 3–5 млн ячеек ПЗС и обеспечивают разрешение изображения до 1600x1200 точек. У профессиональных моделей эти параметры выше (более 6 млн ячеек ПЗС). Принтеры. Лазерные принтеры обеспечивают высокое качество печати, не уступающее, а во многих случаях и превосходящее полиграфическое. Они отличаются также высокой скоростью печати, которая измеряется в страницах в минуту (ppm – page per minute). Как и в матричных принтерах, итоговое изображение формируется из отдельных точек. Принцип действия лазерных принтеров следующий: 1) в соответствии с поступающими данными лазерная головка испускает световые импульсы, которые отражаются от зеркала и попадают на поверхность светочувствительного барабана; 2) горизонтальная развертка изображения выполняется вращением зеркала; 3) участки поверхности светочувствительного барабана, получившие световой импульс, теряют статический заряд; 4) барабан при вращении проходит через контейнер, наполненный красящим составом (тонером), и тонер закрепляется на участках, имеющих статический заряд; 5) при дальнейшем вращении барабана происходит контакт его поверхности с бумажным листом, в результате чего происходит перенос тонера на бумагу; 6) лист бумаги с нанесенным на него тонером протягивается через нагревательный элемент в результате чего частицы тонера спекаются и закрепляются на бумаге. При выборе лазерного принтера необходимо также учитывать параметр стоимости оттиска, то есть стоимость расходных материалов для получения одного печатного листа стандартного формата А4. К расходным материалам относятся тонер и барабан, который после печати определенного количества оттисков утрачивает свои свойства. В качестве единицы измерения используют цент на страницу (имеются в виду центы США). В настоящее время теоретический предел по этому показателю составляет порядка 1,0–1,5. На практике лазерные принтеры массового применения обеспечивают значения от 2,0 до 6,0. Основное преимущество лазерных принтеров заключается в возможности получения высококачественных отпечатков. Модели среднего класса обеспечивают разрешение печати до 600 dpi, а профессиональные модели до 1200 dpi. Принцип действия светодиодных принтеров похож на принцип действия лазерных принтеров. Разница заключается в том, что источником света является не лазерная головка, а линейка светодиодов. Поскольку эта линейка расположена по всей ширине печатаемой страницы, отпадает необходимость в механизме формирования горизонтальной развертки и вся конструкция получается проще, надежнее и дешевле. Типичная величина разрешения печати для светодиодных принтеров составляет порядка 600 dpi. В струйных печатающих устройствах изображение на бумаге формируется из пятен, образующихся при попадании капель красителя на бумагу. Выброс микрокапель красителя происходит под давлением, которое развивается в печатающей головке за счет парообразования. В некоторых моделях капля выбрасывается щелчком в результате пьезоэлектрического эффекта – этот метод позволяет обеспечить более стабильную форму капли, близкую к сферической. Качество печати изображения во многом зависит от формы капли и ее размера, а также от характера впитывания жидкого красителя поверхностью бумаги. В этих условиях особую роль играют вязкостные свойства красителя и свойства бумаги. К положительным свойствам струйных печатающих устройств следует отнести относительно небольшое количество движущихся механических частей и, соответственно, простоту и надежность механической части устройства и его относительно низкую стоимость. Основным недостатком, по сравнению с лазерными принтерами, является нестабильность получаемого изображения, что ограничивает возможность их применения в черно-белой полутоновой печати. В то же время струйные принтеры нашли очень широкое применение в цветной печати. Благодаря простоте конструкции они намного превосходят цветные лазерные принтеры по показателю качество/цена. При разрешении выше 600 dpi они позволяют получать цветные оттиски, превосходящие по качеству цветные отпечатки, получаемые фотохимическими методами. Факс-модем. Используется для осуществления передачи электронных документов, хранящихся в памяти компьютера (введенных с клавиатуры, либо сканированных с бумажного носителя, либо полученных по электронной почте). Конструктивно факс-модем может быть выполнен в виде платы, устанавливаемой внутри компьютера, или в виде внешнего устройства, подключаемого к компьютеру через последовательный порт. В настоящее время широкое применение получили факс-модемы Zyxel и Motorola, которые обеспечивают скорость, качество приема/передачи сообщений, а также другие возможности, достаточные для полноценной работы в сети Интернет. Стример – устройство резервного копирования, предназначен для сохранности информации на жестком диске посредством записи ее на кассеты с магнитной лентой (емкость более 60 Мб). Телефон. Радиотелефон. Пейджер. Сотовая связь Современный телефон не зря называют компьютеризированным. Многофункциональный телефон может обладать многими полезными для работы секретаря функциями, которые нужно учитывать при выборе телефона для вашей фирмы, например: 1) автоматически дозвонится по нужному номеру; 2) автоматически наберет номер, имеющийся в памяти; 3) упростит и ускорит дозванивание до абонента в другом городе; 4) автоматически дозвонится до абонента в указанное вами время; 5) попросит абонента перезвонить по указанному вами номеру; 6) запишет информацию, переданную абонентом на автоответчик; 7) определит номер звонящего вам абонента; 8) запомнит время и дату звонка; 9) покажет продолжительность разговора; 10) поможет вам различать абонентов с помощью музыкального сигнала вызова; 11) содержит в памяти необходимые вам номера телефонов (в записной книжке); 12) исключит соединение с нежелательным абонентом, зафиксировав факт звонка; 13) покажет вам день недели, число, месяц, год и точное время; 14) 8 будильников напомнят о необходимости позвонить по указанному телефону и сами произведут набор номера; 15) обеспечит конфиденциальность при снятой трубке телефона, если секретарю понадобилось отойти на время; 16) сохранит в памяти номера телефонов позвонивших абонентов; 17) встроенный громкоговоритель позволит вести разговор при положенной трубке. В настоящее время многие фирмы перешли на радиотелефоны. В этих телефонах сигнал на пути от АТС до абонента проходит некоторое расстояние не по проводам, а по радио. Поэтому расстояние, на котором возможна связь, зависит от множества факторов, влияющих на распространение радиоволн, таких как расположение передающего или принимающего устройства на местности (во впадине или на холме, внутри железобетонного здания или среди многих зданий, мешающих прохождению радиоволн). Связь ухудшается, если радиотелефон оказывается рядом с высоковольтной линией, во время грозы и даже во время сильного дождя или снегопада. Радиотелефон – это телефонный аппарат, совмещенный с радиостанцией, который соединяется с телефонной станцией не по проводам, а по радиоканалу. Дальность действия радиотелефона определяется в основном мощностью встроенного в него передатчика, размерами и расположением его антенны, а также антенны центрального узла. Обычно эта дальность составляет 60 – 100 км, то есть покрывает большой город с пригородами. Все радиотелефоны в этой зоне используют сравнительно небольшое (не свыше нескольких сотен) число каналов (рабочих частот), по одному разговору на каждом канале. Поскольку лишь немногие абоненты используют телефон почти непрерывно, число телефонов может превышать число доступных каналов в пять – десять раз и составлять несколько тысяч. Радиотелефоны удобно устанавливать на автомобилях. Оплата за разговоры по радиотелефону, чаще всего, взимается поминутно. Иногда в абонентскую плату включается стоимость определенного отрезка времени, например, 30 минут ежесуточно. В этом случае вы дополнительно оплачиваете только то время, на которое превысили текущий лимит. Для оперативной передачи сообщений может использоваться также пейджер. Пейджер — это малогабаритный цифровой приемник информации с экраном для вывода принятых сообщений. Сообщение, адресованное пейджеру, он принимает в память и звуковым сигналом информирует об этом владельца. Можно просмотреть сообщение на экране сразу или сделать это позже. Если вы приобрели двуязычный пейджер компании Multi Page с русским и латинским алфавитами, необходимо знать, что кроме услуг (информации о курсе валют, погоде, пробках на дорогах) абонент получает возможность передать сообщения не только на русском, но и на английском языках. Переданное сообщение на русском языке ваш иностранный партнер тут же получает на английском, так как операторами компании работают синхронные переводчики. В памяти пейджера может храниться несколько сообщений, так что если вы не сможете прочитать сообщение сразу же, оно не будет затерто вновь поступившим. Зона действия пейджинговой связи – до 100 км. Можно также использовать пейджинговую связь для междугородных сообщений (роуминг). Для передачи информации на пейджер в этом случае необходимо набрать междугородный номер. Некоторые пейджинговые компании предлагают другой вариант междугородной связираутинг. В этом случае телефонный номер фирмы остается московским, а оператор сам посылает информацию в другой город. Кроме того, пейджинговая связь позволяет отсылать сообщения непосредственно с компьютера, не прибегая к помощи оператора, тем самым обеспечивая конфиденциальность коммерческой информации. Одной из лучших компаний, обеспечивающих качественную и надежную связь на большое расстояние, является Moscom Paging. Основное отличие сотового радиотелефона от обычного в том, что территория, обслуживаемая сотовой радиосвязью, разбивается на много небольших зон радиусом в несколько сотен метров до нескольких километров, каждая из которых обслуживается своим передатчиком. Эти зоны на плане города и пригорода напоминают рисунок пчелиных сот, от чего и произошло название этого вида связи. Поскольку, по сравнению с обычным радиотелефоном, связь устанавливается на значительно меньшее расстояние, передатчик сотового телефона может иметь гораздо меньшую мощность, а следовательно, и габариты. Сотовый радиотелефон обычно выполнен в виде телефонной трубки. Сотовая радиотелефонная сеть обеспечивает надежную связь, конфиденциальность, выход на городскую телефонную сеть, на междугородные и международные линии связи, большую зону обслуживания не только в городе, но и за его пределами (в загородных домах, в санатории, отдаленном промышленном объекте), куда прокладка кабеля экономически нецелесообразна. Уже в ближайшем будущем планируется внедрение новой системы связи, передающей не только звуковую информацию, но и цифровую, электронную. Таким образом можно соединить компьютеры абонентов в единую информационную систему не с помощью кабеля, а посредством радиоволн. Факс. В настоящее время, с учетом требований оперативности в бизнесе, все чаще используется факсимильная связь. Если вы не в состоянии выслать контракт немедленно, заказчик может найти другого исполнителя. Если вы не можете продемонстрировать новый эскиз сразу после его разработки или срочно переслать прайс-лист, вы рискуете потерять клиента. Неоспоримыми преимуществами факса являются оперативность и простота в эксплуатации. Факсимильный аппарат – это, по сути, копировальный аппарат, который предоставляет возможность копировать любой документ на расстоянии, задействуя обычные телефонные каналы. Недорогие и потому самые распространенные модели телефаксов используют рулонную термобумагу. Сигналы, поступившие на приемник факса по телефонной линии, несут информацию о передаваемом документе. После обработки сигнала формируется копия документа и посредством точечного нагрева специальной термочувствительной бумаги происходит распечатка полученного документа. Так как термобумага выпускается в рулонах, то и распечатанный документ скручивается, что делает работу с ним не совсем удобной. Такой документ необходимо оберегать от солнца, нагревательных приборов, так как от нагрева термобумага темнеет. Контрастность и читаемость такой бумаги ухудшается и при длительном хранении. Во многих современных моделях факсов используется более плотная «супертермобумага», которая меньше скручивается, выдерживает более сильный нагрев и позволяет получить более яркую копию. После передачи факсимильного сообщения многие факсы передают автоматический отчет-подтверждение о том, что сообщение передано и получено по назначению. Кроме того, всегда можно распечатать полный отчет о полученных и переданных сообщениях. Многие телефаксы, особенно сложные и дорогие модели, обеспечивают множество дополнительных функций, таких как: 1) вывод документа на обычную бумагу; 2) режим коррекции ошибок (факс запрашивает повторную передачу строки, в которой обнаружена ошибка); 3) отложенная передача, которая позволяет, подготовив документ к передаче, отправить его в заданное время, например, ночью, когда тарифы на междугородные переговоры значительно ниже; память на несколько десятков страниц, в которую принимаются факсы, если бумага вынута или закончилась, с последующей распечаткой; в эту же память можно загрузить документы для последующей их передачи в указанное вами время или рассылки нескольким адресатам; 4) отклонение ненужных вызовов – игнорирование вызовов, сделанных с телефонов, не содержащихся в памяти быстрого набора. При передаче конфиденциальных документов по факсу на вашем и принимающем аппарате должны быть идентификационные коды для предотвращения несанкционированного доступа и получения секретной информации. Если коды передающего и принимающего аппаратов не совпадают, передача не состоится. В факсах используется также функция опроса (Polling), которая позволяет вызвать передачу сообщения с другого аппарата путем простого звонка ему. Функция защищенного опроса обеспечит конфиденциальность при приеме документов: чтобы получить документ с другого аппарата, требуется знание его кода. Заслуживает внимания многофункциональное устройство «MEDLEY», состоящее из цветного принтера, сканера и факсимильного аппарата. Такой факс/сканер/принтер сконструирован для подключения к персональному компьютеру, с тем чтобы весь набор офисных процедур (сканирование, печать, копирование, хранение в памяти ПК и передачу документов) осуществлять с помощью одного устройства. Интересными для пользователя могут быть копиры (mopier) HP OfficeJet 590, сочетающие возможности передачи факсимильных сообщений, копирования документов, их сканирования с возможностями цветного струйного принтера. Копировальные устройства. Для копирования документов чаще всего применяются аппараты фирмы «XEROX», хорошо зарекомендовавшие себя, поэтому большинство копировальных средств обычно называют ксероксами. Работа на ксероксе не вызывает особых затруднений. Если аппарат не включен, включите его и дайте время на его прогрев. В зависимости от марки аппарата оно может быть от 20 секунд до 1–2 минут. Затем необходимо: • поднять крышку, положить оригинал копируемого документа лицевой стороной на стекло. Оригинал формата А4 кладется, как правило, в левый верхний угол стекла; • проверить размер копии. Если копия нужна без уменьшения или увеличения, размер устанавливается 1:1 или 100 %; • убедитесь, что в аппарате есть бумага для копий; • нажмите зеленую кнопку <|>; • возьмите готовую копию с выходного лотка и не забудьте взять оригинал. Копирование можно прервать в любой момент нажатием красной кнопки «СТОП». Почти все ксероксы позволяют изготовить копию увеличенного или уменьшенного размера. Увеличение и уменьшение задается двумя способами: выбором одной из фиксированных величин увеличения (уменьшения), например, А5->А4 или А4->АЗ, или непосредственным заданием величины масштабирования в процентах. Чтобы использовать один из фиксированных коэффициентов масштабирования, выберите его, нажимая кнопку, расположенную под рядом этих коэффициентов. Можно задать нужную вам степень увеличения/уменьшения и нажатиями кнопок «вниз» и «вверх», расположенных под индикатором масштабирования. При изготовлении увеличенных (или уменьшенных) копий оригинал и лист бумаги, подаваемые в аппарат, обязательно должны быть ориентированы одинаково. Если вы хотите на листе формата А4 сделать копию с листа формата A3, вы должны использовать обходной лоток и расположить лист для копии горизонтально. Все шире используются ксероксы, которые могут делать цветные копии. Недостатком таких копиров является не всегда удовлетворительное совмещение цветных изображений. В сфере малого бизнеса используются портативные копировальные аппараты фирмы «CANON», которые отличаются высоким качеством и надежностью. Копиры Canon FC 210 и FC 230 достаточно легкие (вес – 7, 6 кг) и очень компактные аппараты, имеющие специальную ручку для переноски. Они не требуют предварительного нагрева и имеют автоматическое отключение. Скорость работы – 4 копии в минуту. Оригиналами могут быть листы, книги, альбомы формата не более А4. Копии выполняются на бумаге плотностью до 128 г/м2, кальке, почтовой открытке, пленке для диапроекторов, предназначенной для презентации. Аппарат FC 230 имеет не только ручную, но и автоматическую подачу бумаги из стопки до 50 листов, а также автоматическое управление Ш насыщенностью копий. Более мощные копиры модели FC 770 работают со скоростью 12 копий в минуту. Автоматическая подача бумаги производится из стопки до 250 листов. Возможно увеличение и уменьшение копии от 70 % до 141 %. Устройство для уничтожения бумаг. Важное место в комплексе мероприятий по защите финансовой, коммерческой и иной информации, содержащей конфиденциальные сведения, занимает проблема уничтожения всевозможных носителей информации: бумажных документов, копировальной бумаги, картриджей от пишущих машин и принтеров и т. д., при утилизации которых требуется тщательное измельчение. Для этого используются специальные устройства для уничтожения бумаг – шредеры. Шредеры фирмы «ЕВА» сочетают современный подход к утилизации носителей и обеспечивают сохранение конфиденциальности информации. Такие устройства, как PERSONAL 1022 S, DINO, CENTRAL 8061 SP, SPECIAL 4032 С, TEAM 3139 С могут перерабатывать бумагу шириной от 220 мм до 610 мм с разовой загрузкой от 8 до 350 листов в зависимости от выбранной модели. При этом степень измельчения носителей информации (ширина резки) от 3,8 мм до 0,6 мм, что обеспечивает достаточный уровень секретности. 7.2. Программное обеспечение компьютера 7.2.1. Офисные программы 7.2.1.1. Microsoft Word Многие организации используют формат документов Word как стандарт обмена текстовой документацией. Кроме традиционных текстов в Word можно создавать Web – страницы, рисунки, гипертекстовые и электронные документы, письма для электронной почты. Программа сразу же после запуска готова к созданию документа (текста). В правом верхнем углу окна редактора расположены два набора кнопок для сворачивания и разворачивания окна и для закрытия последнего. Верхний набор кнопок относится к самой программе. Кнопку Свернуть окно можно использовать, например, для доступа к поверхности Рабочего стола. Кнопка Закрыть окно завершает работу программы. Три кнопки, расположенные ниже, управляют окном документа. Так, кнопка Закрыть окно закрывает текущий файл, а не программу. Кнопка Восстановить окно, расположенная между кнопками Свернуть окно и Закрыть окно, придает окну традиционный вид, обеспечив заданные размеры окна. Эти размеры устанавливает пользователь, перетаскивая мышью границы окна. Окно можно перемещать при помощи мыши на новое место. Во время работы можно открыть несколько окон, которые будут воспроизводить фрагменты одного или нескольких документов. Если окна перекрывают друг друга, то щелчок мышью на любом из них перемещает окно наверх, то есть делает окно текущим. Если вы используете кнопку Развернуть для окна документа, то не увидите другие окна документа (или окна других документов). Для доступа к ним надо использовать меню Окно. Окно документа окружено богатым набором инструментов. Верхнюю строку экрана, как и положено, занимает главное меню. Под главным меню располагаются панели инструментов. Их количество может изменяться в зависимости от конкретной задачи. Нижняя строка окна редактора традиционно отводится для строки состояния (статус строки). Она содержит много полезных параметров. Справа и выше окна документа находятся линейки, которые позволяют определить, как текст документа будет располагаться на листе бумаги после вывода документа на принтер. Абзац является основополагающим понятием редактора Word. В абзаце должен быть ровно один Enter, на новую строку Word переносит сам. Если нужен обрыв строки внутри абзаца, нажимаете комбинацию Shif-Enter. Принудительный конец страницы ставится комбинацией Ctrl-Enter, разрыв колонки при многоколонном расположении текста – Ctrl– Shit– Enter. Неразрывный пробел (между словом и последующим тире, между числом и наименованием, между инициалами и фамилией) ставится комбинацией Shift– Ctrl-пробел. Если нужно набрать текст сразу каким-то определенным типом и размером шрифта, выберите в окошке Шрифт панели форматирования нужную гарнитуру, а в окошке Размер шрифта – подходящий кегль. Далее набор будет происходить выбранным шрифтом, пока вы не зададите другого. Когда нужно вводить текст курсивом, нажмите комбинацию Ctrl-I, а закончив курсивный кусок – Ctrl-пробел для возвращения к нормальному шрифту или еще раз Ctrl-I. Когда нужно вводить полужирный или подчеркнутый текст, нажмите Ctrl-B (Ctrl-И) или Ctrl-U (Ctrl-Г); возврат к нормальному шрифту такой же – Ctrl-пробел или повторно Ctrl-B, Ctrl-U. Красную строку (абзацный отступ) можно сделать, нажимая в начале абзаца клавишу Tab. Word умеет на ходу переделывать прямые кавычки в парные (шестой – в «лапки», а седьмой даже в более для нас привычные «елочки»), а два дефиса – в полиграфическое тире. Для последнего превращения надо сделать пробел перед дефисами и пробел после. Но, в отличие от кавычек, дефисы переделаются почему-то не сразу. Только когда введено следующее за дефисами слово, а за ним – любой знак препинания или пробел, программа превратит дефисы в тире. Отсутствующие на клавиатуре знаки можно ввести командой Символ в меню Вставка. На первой странице ее диалогового окна вы имеете право, нажав на стрелочку правее окошка Шрифт, выбрать из списка любую гарнитуру из числа установленных в системе, а в ней – любую нужную вам закорючку. Потом нажимаете кнопку Вставить. Со второй страницы Специальные символы можно взять и некоторые другие вещи вроде неразрывного пробела, короткого и длинного тире, мягкого переноса и т. д. Если вы ошиблись, ввели не тот символ или группу символов, можно затереть их по одному – клавишами Backspace (влево от курсора) или Del (вправо от курсора) и целым словом – комбинациями Ctrl-Backspace и Ctrl-Del. Для отмены предыдущей операции выберите команду Отменить в меню Правка. К тому же результату приводят клавиатурные комбинации Ctrl-Z или «левый Alt»-Backspace. Одной операцией считается ввод текста подряд, любая операция редактирования или форматирования. В Word можно таким способом отменить не одну, а сколько угодно предыдущих команд. Щелкнув по стрелочке справа от кнопки отмены, вы увидите длиннющий список выполненных ранее команд. С его помощью можно разом отменить много команд. Для того чтобы «отменить отмену» – прокрутить список отмен в обратную сторону, – выберите команду Вернуть (Повторить) в меню Правка или нажмите эту кнопку. В списке, который показывает нам эта кнопка, находятся команды для возврата. Клавиатурные комбинация для повторения – «левый Alt»-Еnter и F4. Для ввода таблиц отделяйте данные по столбцам одним и тем же разделителем, например, табулятором, точкой с запятой или пробелом. Каждая следующая строка будущей таблицы должна отделяться от предыдущей Еntеr. Закончив ввод, вы сможете быстро преобразовать текст в таблицу соответствующей командой из меню Таблица или кнопкой на Главной панели инструментов (подробности – в главе «Таблицы»). Чтобы провести линию на всю ширину текстового поля, наберите в новой строке три дефиса (минуса) и нажмите Enter. Аналогично вводится толстая (три подчеркивания) и двойная (три знака равенства) линия. Чтобы автоматически нумеровать абзацы, надо в первом из них поставить цифру (арабскую, римскую, заглавную или строчную латинскую букву) и за ней точку (можно дефис или закрывающую скобку). После пробела набрать текст абзаца и нажать Enter. В новом абзаце следующая цифра или буква появится автоматически. Причем, если вы захотите вставить между двумя нумерованными абзацами еще один, все они перенумеруются сами. При наборе текста весьма рекомендую пользоваться возможностями команд Автозамена и Автотекст, которые позволят автоматически исправлять ошибки, а также пользоваться сокращениями для наиболее часто вами используемых слов и выражений. Форматирование текстаФорматирование – очень широкое понятие, и надо разделять области применения этой операции. Так, форматированием может быть разбиение документа на страницы, установка параметров абзацев, использование стилей, создание макета и т. д. Для текстового редактора значительную часть составляют команды непосредственного форматирования символов. Пользователь, набирая текст, использует эти команды очень часто. Можно сказать, что приемы форматирования, в основном, и отличают продвинутый редактор от примитивного. Приемы форматирования – это набор универсальных инструментов, которые всегда должны быть под рукой. Зная о них, вы сами решите, когда и в каких документах их использовать. Выбор атрибутов шрифтаИзменение характеристик начертания символов – наиболее частая операция во время набора текста. Часть наиболее важных инструментов вынесена на панель Форматирование. Список с названиями шрифтов занимает много места на панели, но ничего не поделаешь, – он должен быть легко доступным. Точно так же необходим список Размер шрифта. Оптимальные размеры символов для просмотра документа на экране и для вывода на печать, как правило, отличаются. Этот список позволяет указывать размер символов больший, чем предельный размер в списке. Для этого надо ввести нужную величину в поле списка. Количество вариантов форматирования безгранично, поэтому вам надо изучить как можно больше приемов для того, чтобы применить их в случае необходимости. Для форматирования текста на панели предназначены списки для выбора шрифта и его размера, кнопки с буквами Ж, К, Ч для выбора полужирного, курсивного и подчеркнутого начертания и два упомянутых выше списка. Для многих документов этого вполне достаточно. Применять эти инструменты можно двумя способами. Во-первых, можно выделить часть текста и щелкнуть на соответствующей кнопке. В этом случае выделенный фрагмент будет отформатирован. Во-вторых, можно включить нужный инструмент, щелкнув на нем мышью, и продолжать ввод текста. Весь введенный текст будет иметь нужный формат. 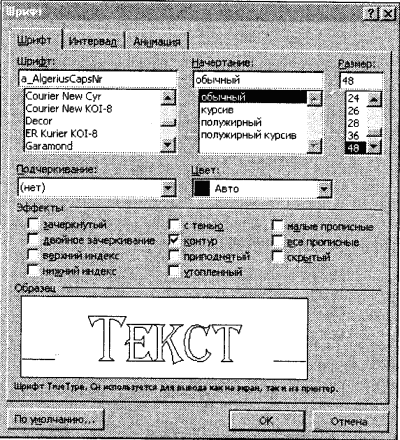 Рис. 1 Выбор атрибутов шрифта. Для выполнения более сложного форматирования служит команда Формат > Шрифт. Прежде чем выбрать эту команду, необходимо выделить участок текста. Окно диалога показано на рисунке. Оно содержит достаточно много атрибутов начертания символов. После выбора нужных опций и закрытия окна выделенный фрагмент будет отформатирован соответствующим образом. Флажки в окне Шрифт можно использовать совместно, но, разумеется, не каждая комбинация дает хороший визуальный эффект. Помните! Что все способы форматирования дают одинаково хороший результат. Добавление тени или использование сложной комбинации «контур и тень» заметно улучшают внешний вид букв, особенно если буквы крупные. А вот эффекты приподнятости или «утопленности» работают плохо. Некоторые инструменты форматирования становятся доступными только после того, как вы откроете окно Настройка и переместите соответствующую кнопку (команду) на панель инструментов или в меню. Анимация текстаЕсли вы работаете с документом Word в электронном формате, не выводя его на бумагу, и хотите сделать его интересным по внешнему виду, попробуйте использовать анимационные эффекты для текста. Допустим, у вас есть готовый текст. Сделать нужно следующее: 1) выделить нужный фрагмент текста; 2) выбрать команду Формат Шрифт; 3) раскрыть вкладку Анимация; 4) выбрать один из анимационных эффектов. При выборе эффекта необходимо учитывать назначение документа и степень воздействия визуальных эффектов на людей. Если эффект «мерцание» может претендовать на оригинальность, то «мигающий фон», скорее всего, нет. Более того, мигание фона (или текста) воспринимается большинством людей крайне отрицательно. Эффект «фейерверк» придает документу праздничный вид. «неоновая реклама» – это очень несерьезно. А вот «красные муравьи» и «черные муравьи» приемлемы в большинстве случаев. Они создают тонкую движущуюся рамку вокруг текста и не утомляют глаза.  Рис. 2. Анимация «фейерверк». БуквицаЭто один из самых легких и, в то же время, эффектных приемов форматирования. Буквица уместна и в поздравительном адресе, и в рекламном листке, и в солидной книге. Создать буквицу очень просто: 1) выделите первую букву абзаца; 2) выберите команду Формат > Буквица; 3) выберите один из вариантов буквицы. 4) введите требуемые параметры в окне диалога. Буквица является чем-то средним между рисунком и абзацем. Буквица может содержать не один символ, а целый абзац. Кроме того, буквица является объектом с подвижной рамкой. Вы можете установить ее размер при помощи мыши. Используя это свойство, можно получать больший размер символов, чем предельный размер шрифта. СпискиВ Word работа со списками в значительной степени автоматизирована. Самое главное, о чем вы должны помнить, – список создается автоматически, если вы начинаете абзац с числа и точки, а потом для перехода на новый абзац нажимаете клавишу Enter. Но таким же способом часто создают заголовки с нумерацией, а им придавать статус списка не всегда полезно. Основное достоинство списка заключается в том, что редактор берет на себя отслеживание нумерации пунктов и форматирование списка в целом. Вы можете добавлять или удалять пункты, не заботясь о том, что нумерация будет нарушена. Другое немаловажное удобство – возможность создания списков с маркерами («шишками»). Такие конструкции придают документу фирменный вид. Любой абзац может быть превращен в элемент списка. Для этого надо: 1) установить курсор на требуемый абзац; 2) нажать кнопку Нумерация или Маркеры. Нажимая Enter в конце каждого абзаца, входящего в список, вы будете создавать новый элемент этого списка. Нумерация списка будет поддерживаться до тех пор, пока вы не выполните одно из следующих действий: 1) нажмете два раза подряд клавишу Enter; 2) создадите новый элемент списка при помощи одной из упомянутых выше кнопок; 3) выделите последний элемент списка и отожмете кнопку Нумерация или Маркеры. Можно создать список и другим способом: вначале набрать все абзацы, которые должны соответствовать элементам списка, а затем выделить их и нажать кнопку Нумерация или Маркеры. Допустима и обратная операция. Любой элемент списка можно превратить в обычный абзац, установив на него курсор, а затем отжав кнопку Нумерация или Маркеры. После создания списка вы можете изменить тип нумерации или вид маркеров. Для этого надо выбрать команду Формат > Список, раскрыть вкладку Нумерованный или Маркированный и выбрать требуемый вид списка. На рисунке показаны возможные варианты нумерации списка. 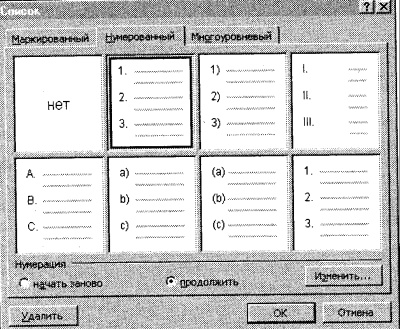 Рис. 3. Списки. При работе со списками возможны непредвиденные ситуации. Нарушение нумерации возникает обычно при копировании списков или их частей в другие места документа. Кроме этого, обычный абзац может быть случайно превращен в элемент списка. Все эти проблемы решаются при помощи кнопки Нумерация. Если в тексте выделено несколько абзацев, то нажатие этой кнопки или снимает статус списка, или создает для выделенных абзацев нумерацию, начиная с единицы. Кроме того, редактор «замечен» в самопроизвольной порче нумерации списков: все номера становятся равными 1. В этом случае надо переформатировать (при помощи той же кнопки Нумерация) самый первый список документа. Несколько сложнее обстоит дело с многоуровневыми списками. Такие конструкции создаются в несколько приемов. Вначале создайте заготовку списка, например, два элемента первого и второго уровня, а затем, убедившись, что структура и принцип нумерации списка вам подходят, добавьте остальные пункты. Для создания многоуровневого списка надо: 1) создать первый элемент списка; 2) выбрать команду Формат > Список; 3) раскрыть вкладку Многоуровневый; 4) выбрать тип списка и закрыть окно диалога; 5) установить курсор в конце первого элемента списка и нажать клавишу Enter; 6) нажать клавишу Tab. Как только многоуровневый список создан, вы можете использовать клавишу Tab и комбинацию Shift+Tab, чтобы понижать и повышать уровни элементов своего списка. Нумерация при этом будет корректироваться автоматически. Вместо клавиш можно использовать кнопки Уменьшить отступ и Увеличить отступ, которые в данном случае выполняют аналогичные функции. Если в начало абзаца вставлен рисунок, то после нажатия клавиши Enter создается новый абзац с тем же рисунком. Так можно построить маркированный список с оригинальным маркером. Границы и заливкаИнструменты для создания границ и заливки обычно расположены в непосредственной близости друг от друга, но это не значит, что их нельзя использовать по отдельности. Заливка похожа на выделение цветом, но позволяет использовать и дополнительные возможности: выбирать интенсивность цвета или узор. Не путайте заливку с фоном документа или подложкой – это разные категории. Инструмент для выбора цвета заливки имеется на панели Таблицы и границы. Этот эффект можно использовать, в первую очередь, для крупных заголовков, а также там, где нужно создать штриховку, ну и, наконец, в тех случаях, когда надо подобрать серый фон определенной интенсивности. Наиболее полный набор инструментов для работы с границами и заливками содержит окно диалога, вызываемое командой Формат > Границы и заливка. Это форматирование можно применять как к абзацам, так и к фрагментам текста. Здесь нет каких-либо сложностей, все решается методом проб и ошибок, так как основная задача – обеспечить хороший внешний вид. Создание границы вокруг участка текста: 1) выделите текстовый фрагмент; 2) выберите команду Формат > Границы и заливка; 3) на вкладке Граница выберите тип линии, как показано на рис. 6.41; 4) здесь же выберите тип рамки «объемная», цвет «серый 50 %», ширину рамки 3 пункта; 5) закройте окно диалога. Изобразительные возможности при создании границ довольно ограничены. Удается создать границу с тенью, обычную рамку или рамку экзотического вида, например волнистую. Преимуществом можно считать то, что граница может создаваться не в виде рамки, а только с определенной стороны. Форматирование «по образцу»На панели Стандартная имеется кнопка, которая позволяет копировать формат выделенного фрагмента на другие части документа. Это очень удобный инструмент, но при работе с ним надо помнить несколько правил. Вначале необходимо выделить отформатированный фрагмент и нажать кнопку:  – Формат по образцу. Кнопка останется в нажатом положении. Теперь можно перейти к той части документа (данного или другого), которую следует отформатировать. Как только вы выделите фрагмент, он будет автоматически отформатирован, а кнопка перейдет в отжатое состояние. В том случае, когда надо отформатировать несколько фрагментов, кнопку надо нажать два раза (второй раз вы щелкаете по уже нажатой кнопке). Теперь режим форматирования «по образцу» будет включен постоянно, до тех пор, пока вы не щелкните на кнопке в третий раз или не нажмете клавишу Esc. Форматирование абзацевС помощью диалога Абзац можно установить любой из перечисленных в таблице атрибутов. Оно открывается командой Абзац в меню Формат или же щелчком правой кнопки мыши в тексте и выполнением команды Абзац из контекстного меню. Как и при работе с окном Шрифт, выбор атрибутов формата в окне диалога Абзац облегчается тем, что Word показывает образец текста, отформатированного с применением выбранных атрибутов. Таблица 5. Атрибуты формата абзаца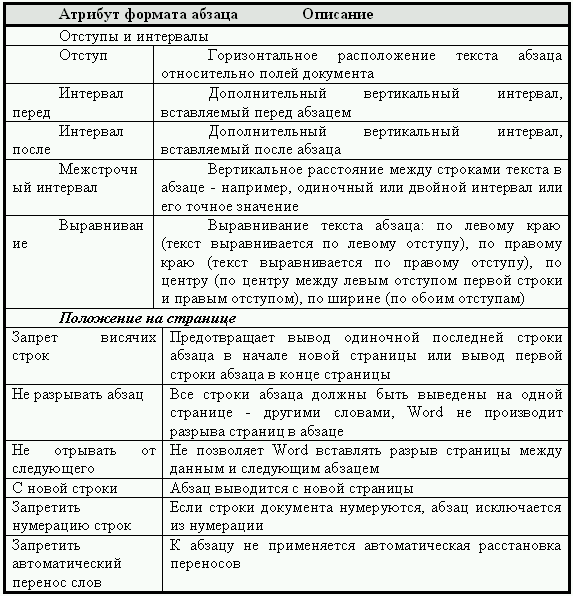 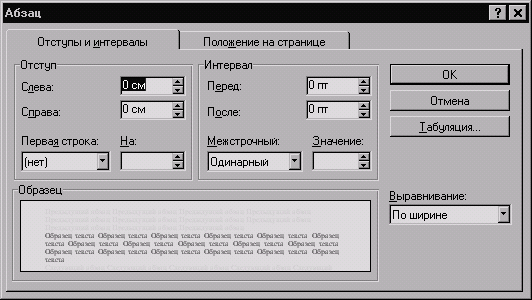 Рис. 4. Форматирование абзацев. Левым отступом абзаца называется расстояние, на которое левая граница текста абзаца отстоит от левого поля страницы (положительный отступ) или на которое она заходит в левое поле (отрицательный отступ). Аналогично, правым отступом абзаца называется расстояние, на которое правая граница текста абзаца отстоит от правого поля страницы (положительный отступ) или на которое она заходит в правое поле (отрицательный отступ). Полями называют расстояние между областью, в которой может располагаться текст, и краями бумаги; размер полей устанавливается при настройке параметров страницы. Самый простой способ освоить различные параметры отступа – менять их значения и следить за изменениями в образце текста. 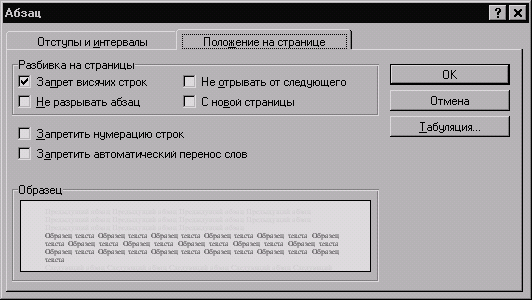 Рис. 5. Вкладка Положение на странице в окне диалога Абзац. Межстрочным интервалом называется суммарная высота каждой строки текста в абзаце. Форматировать абзацы можно также с помощью панели инструментов форматирования и линейки (если последней нет в окне, выполните команду «Линейка» в меню Вид). Для установки отступов абзаца можно пользоваться линейкой. Изменение формата отдельных символовНа вкладке Интервал имеется список для изменения масштаба отображения отдельных фрагментов текста. Эта операция не имеет ничего общего с изменением масштаба просмотра документа. В данном случае мы можем, не меняя размер шрифта, увеличить или уменьшить размер символов. Этот прием хорошо работает, если документ используется в электронном формате, а при печати данный эффект воспроизводится плохо. Например, вместо эффекта «масштаб 200 %» можно получить только разрядку. Комбинация клавиш Shift+F3 позволяет менять регистр букв выделенного фрагмента. Форматирование выполняется для слов текста. Каждое нажатие данной комбинации клавиш изменяет регистр циклически, по принципу слово > Слово > СЛОВО > слово. В редакторе имеются также кнопки для изменения размера шрифта в выделенном фрагменте. Кнопки Уменьшить размер и Увеличить размер позволяют перебирать стандартные размеры шрифта, а кнопки Уменьшить размер на 1 пт и Увеличить размер на 1 пт – изменить размер шрифта на один или несколько пунктов. Набор в несколько колонокЕсли надо создать несколько колонок текста, проще вначале набрать текст, а затем выделить его и выбрать команду Формат > Колонки. Если фрагмент не выделен, то многоколонный формат будет применен ко всему документу. Окно для выбора параметров колонок показано на рисунке. 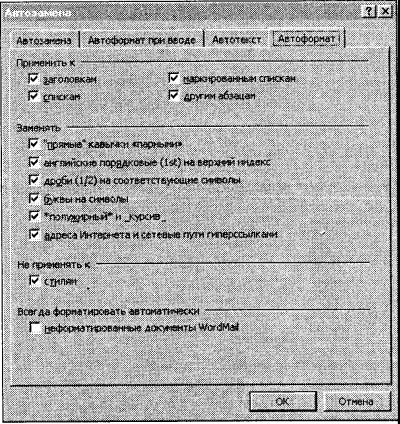 С помощью этого окна можно выбрать любую конфигурацию колонок. Иногда возникает также необходимость выполнить дополнительные настройки формата. Редактор распределяет текст по колонкам последовательно: сверху вниз и слева направо. Может оказаться, что количество текста в колонках будет отличаться (одна из колонок будет не полная). В этом случае надо ввести разрыв раздела в конце текста. После создания колонок их границы можно регулировать на горизонтальной линейке. Если нужно создать одинаковые по ширине колонки, целесообразно установить соответствующий флажок в окне диалога. Можно создать и вертикальные линии, разделяющие колонки. Для этого используется флажок «Разделитель». Создание сносокСноски – очень полезные детали документа, которые нужны везде: в деловых письмах, таблицах, справочных текстах и т. д. Они в полной мере раскрывают возможности программы, позволяя создавать документы на профессиональном уровне. 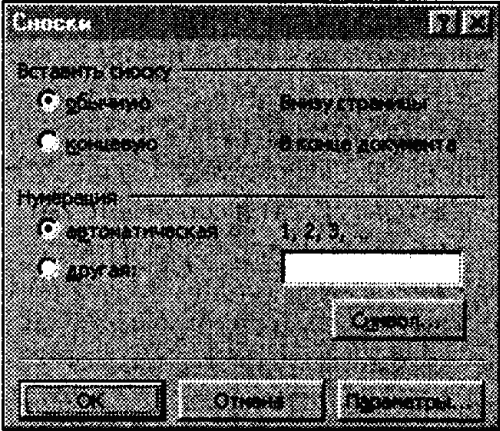 Рис. 6. Создание сносок. Перед созданием сноски необходимо выделить слово, к которому она будет «привязана», а затем раскрыть окно диалога командой Вставка > Сноска. Из рисунка видно, что сноски бывают двух видов: концевые и обычные. Они отличаются местом расположения в документе. Кнопка Параметры позволяет более точно определить свойства сносок.  Во время создания сноски пользователю предлагается ввести ее текст в специально отведенной для этого области. При обычном просмотре документа этот текст не виден, но его можно увидеть в режиме предварительного просмотра и, разумеется, в напечатанном документе. Сноски обладают рядом интересных свойств. Они практически не портят вид документа, но текст сноски появляется как всплывающая подсказка при указании на символ сноски мышью. Иначе говоря, сноска может заменить такой элемент, как примечание. Программа поиска может организовать переходы по сноскам – это тоже удобно. Создание примечаний. РецензированиеОбласть использования примечаний весьма широка. Они могут употребляться для увеличения информационной емкости документа, для скрытия подсказок и второстепенной информации или для включения в документ специальной информации. То, что примечания обозначаются инициалами пользователя, однозначно свидетельствует о главном их назначении – рецензировании. Под рецензированием понимается целый комплекс операций, таких как использование режима исправлений, посылка документа по электронной почте по определенному маршруту, слияние версий документов и т. д. Вставка примечаний в документ – одна из таких операций. При указании мышью на значок примечания появляется всплывающая подсказка с именем рецензента и текстом примечания. Во время настройки редактора (в окне параметров) вы сами сообщаете ему, как вас зовут, и программа использует эту информацию в своих целях. Предполагается, что рецензенты работают на разных компьютерах или используют разные профили на одном. Рецензирование документа при помощи примечаний позволяет внести в сам документ минимальные изменения и скрыть все замечания рецензента в другом информационном слое. Для имени пользователя совершено не обязательно выбирать имя и фамилию. Можно, например, указать еще и должность. Тогда документ можно обогатить подсказками, исходящими от разных людей, – указать, скажем, их контактные телефоны и область работы. Перед созданием примечания можно выделить какой-нибудь фрагмент текста, но можно и не выделять. От этого будет зависеть, что редактор использует для создания значка примечания. В значок входит выделенный текст, порядковый номер примечания и инициалы пользователя (текст, указанный в поле «Инициалы» на вкладке Пользователь в окне параметров). Затем надо выбрать команду Вставка > Примечание. Текст примечания вводится в специальной области в нижней части экрана. В ней же имеется кнопка для вставки в примечание звукового файла. Эта кнопка позволяет запустить программу Фонограф (предполагается, что вы сразу же включите запись и скажете что-нибудь в микрофон). Если же надо использовать готовый звуковой файл (типа WAV), то выберите в Фонографе команду Правка > Вставить файл. Word поместит в документе только ссылку на звуковой файл. Для того чтобы прочитать текст примечания, достаточно поместить на него указатель мыши, но если необходимо отредактировать текст или прослушать звук, надо дважды щелкнуть на значке. Область примечаний имеет свою полосу прокрутки, поэтому можно просмотреть сразу все примечания документа. Двигаясь по примечаниям, вы автоматически перемещаете точку просмотра и в документе. По примечаниям можно совершать переходы. Программа позволяет использовать для формирования последовательности переходов все примечания или заметки только одного рецензента. Инструменты для работы с примечаниями расположены на панели Рецензирование, которая подключается редактором автоматически, как только в документе создаются примечания. С помощью кнопок можно перемещаться по примечаниям, создавать новые и удалять ненужные. ГиперссылкиГиперссылка представляет собой выделенный особым образом фрагмент текста, который позволяет выполнить переход в другую точку документа или к другому файлу. Первоначально гиперссылки использовались во встроенном справочнике программ для Windows и в Интернете, но развитие программ привело к тому, что пользователи могут включать гиперссылки и в свои обычные документы: тексты, электронные таблицы, базы данных, письма и т. д. ТаблицыТаблицы Word являются исключительно мощным средством для расположения текста в строках и колонках. На рисунке показано, как таблица Word выглядит на экране. 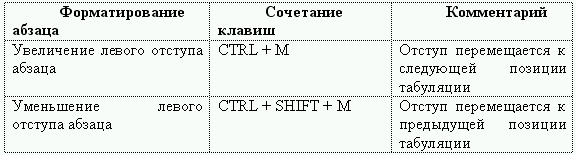 Вид таблицы Word на экране Вид таблицы Word на экранеИспользование таблиц вместо символов табуляции обладает многими преимуществами. Например, если фрагмент текста не помещается на одной строке, Word автоматически создает новую и увеличивает высоту ячеек. Кроме того, при работе с таблицами вы можете легко переставить строки и столбцы, а также привлечь внимание к некоторым элементам таблицы с помощью обрамления и фоновых заливок. Вставка таблицы в документЧтобы создать таблицу в том месте, где находится курсор, достаточно нажать кнопку Вставить таблицу (Insert Table) на стандартной панели инструментов и перетащить выделение на соответствующее количество квадратов, посредством которых Word обозначает число строк и столбцов в таблице: Новая таблица состоит из строк и столбцов с пустыми ячейками, отмеченных на экране пунктирными линиями сетки. Если их не видно, включите опцию Сетка(Gridlines) в меню Таблица(Table). Хотя сетка и не появляется в печатной копии документа, можно добавить элементам таблицы обрамление и заливку, которые будут напечатаны. Ввод текста в таблицуЧтобы ввести текст в ячейку таблицы, щелкните на ячейке и наберите его точно также, как в обычном абзаце. Обратите внимание на то, что при достижении правого края ячейки Word автоматически переносит текст и увеличивает высоту ячеек всей строки таблицы. Если нажать ENTER при наборе текста в ячейке, Word вставляет новый абзац внутри ячейки (каждая ячейка может содержать один или несколько абзацев). Для редактирования и форматирования текста в ячейках таблицы применяются стандартные приемы Word. Чтобы переместить курсор в другую ячейку, щелкните на ячейке и воспользуйтесь клавишами со стрелками. Есть и другой способ перейти к следующей ячейке (в порядок строк таблицы) и выделить ее содержимое-клавиша ТАВ. Перемещение к предыдущей ячейке осуществляется сочетанием клавиш SHIFT+TAB. Когда курсор находится в последней ячейке таблицы, нажатие клавиши ТАВ добавляет к таблице новую строку. Вставка и удаление строк, столбцов и ячеекПеред тем, как вставлять и удалять строки, столбцы или группы ячеек необходимо предварительно выделить соответствующую часть таблицы. Ячейка, строка или столбец выделяются следующим образом: После выделения одной ячейки, строки или столбца можно не отпускать мыши и перетаскиванием добавить дополнительные ячейки, строки или столбцы. Другой способ выделения группы расположенных рядом ячеек – установить курсор в ячейке и, удерживая нажатой клавишу SHIFT, нажимать клавишу со стрелками. Если индикатор NUM LOCK на клавиатуре не горит, можно выделить всю таблицу с сочетанием клавиш ALT+5. Добавление целых строк или столбцов в таблице происходит так: Чтобы вставить новые строки в определенном месте таблицы, выделите строки, находящиеся непосредственно под этим местом; количество выделяемых рядов должно быть равно количеству вставляемых строк. Чтобы вставить всего 1 строку, достаточно установить курсор в любом месте строки, над которой вы хотите произвести добавление. Аналогично, для вставки столбцов выделите справа от места вставки столько столбцов, сколько вы собираетесь вставить. Чтобы добавить один столбец необходимо выделить столбец справа от места вставки. Нажмите кнопку Вставить строки (Insert Rows) или Вставить столбцы (Insert Columns) на стандартной панели инструментов. Для вставки в таблицу используется всего одна кнопка стандартной панели инструментов. Когда в таблице выделены строки, столбцы или ячейки, название кнопки меняется соответственно на Вставить строки, Вставить столбцы или Вставить ячейки (Insert Cells). Когда курсор просто находится в ячейке, кнопка называется Вставить строки. За пределами таблицы она получает название Вставить таблицу и применяется для создания в документе новых таблиц. Кроме того, вы можете щелкнуть на выделенном фрагменте таблицы правой кнопкой мыши и выполнить в контекстном меню команду Вставить столбцы, Вставить строки или Вставить ячейки. В конце каждой ячейки Word хранит так называемый маркер ячейки, а в конце каждой строки – маркер конца строки. Эти маркеры можно сделать видимыми, если нажать кнопку Непечатаемые символы на стандартной панели инструментов. На этапе 1 приведенного выше алгоритма при вставке рядов необходимо включать в выделенный фрагмент маркеры конца строк, независимо от того, видны они на экране или нет. Чтобы вставить столбец с правого края таблицы, необходимо перед нажатием кнопки Вставить столбцы выделить столбец, состоящий из маркеров конца строк. Нажимая клавишу ТАВ в последней ячейке можно вставить строку в конце таблицы. Выделите блок ячеек таблицы, количество и расположение которых совпадают с количеством и расположением вставляемых ячеек. Нажмите кнопку Вставить ячейки или щелкните на выделенном блоке правой кнопкой мыши и выполните в контекстном меню команду Вставить ячейки. Word открывает окно диалога Вставка ячеек, изображенное на рисунке Включите опцию Со сдвигом вправо (Shift Cells Right), чтобы при вставке новых ячеек Word сдвинул уже существующие ячейки вправо, или же опцию Со сдвигом вниз (Shift Cells Down), аналогично. Кроме того, можно выбрать опцию Вставить целую строку(Insert Entire Row) или Вставить целый столбец (Insert Entire Column), чтобы вставить полные строки или столбцы – даже если в таблице были выделены лишь отдельные ячейки.  Рис. 7. Вставка ячеек. Чтобы удалить из таблицы строки, столбцы или ячейки, достаточно выделить их и выполнить команду Удалить строки (Delete Rows), Удалить столбцы (Delete Columns) или Удалить ячейки (Delete Cells) в меню Таблица. Кроме того, можно щелкнуть на выделенном фрагменте правой кнопкой мыши и выполнить в контекстном меню эти же команды. Если выделенный фрагмент не содержит полных строк или столбцов, Word открывает окно диалога Удаление ячеек, в котором указывается перестановка ячеек таблицы после удаления выделения. Чтобы удалить содержимое строк, столбцов или ячеек (т. е. находящийся в них текст или графику), но оставить сами ячейки, выделите строки, столбцы или ячейки и нажмите клавишу DEL. Регулировка размера ячеекШирина столбца в таблице изменяется перетаскиванием линий сетки. Для регулировки ширины одной или нескольких ячеек столбца(а не всего столбца) выделите ячейки перед перетаскиванием. В одном столбце могут находиться разной ширины. Перемещение и копирование строк, столбцов и ячеекЧтобы переместить на новое место в таблице целые строки или столбцы, выделите их и мышью перетащите на новое место. Строки или колонки пропадают на своем бывшем месте и появляются на новом. Чтобы строки и столбцы копировались, а не перемещались, удерживайте нажатой во время перетаскивания клавишу CTRL. При выделении строк таблицы необходимо включать в выделение маркеры конца строк, в противном случае перемещается или копируется только содержимое ячеек. Чтобы переместить содержимое ячеек таблицы, выделите ячейки и перетащите их в другое место. Word удаляет содержимое выделенных ячеек (оставляя их пустыми) и вставляет его в принимающие ячейки, уничтожая то, что в них было раньше. Чтобы скопировать содержимое ячейки, удерживайте при перетаскивании клавишу CTRL. Обратите внимание на то, что для перемещения или копирования содержимого ячеек не следует включать в выделенный фрагмент целые столбцы. В выделенный фрагмент могут входить все ячейки строки, но маркеры концов строк должны оставаться вне выделения. Таблицы Word это удобный инструмент для создания и редактирования небольших и несложных списков. Они позволяют вводить данные, форматировать их по своему усмотрению. Имеется возможность задания формул в ячейках, а также сортировка информации. При желании пользователь может конвертировать таблицу Word в текст. Все эти методы позволяют успешно работать с документами, состоящими из группы записей. Однако для более сложных работ, связанных с таблицами для баз данных необходимо использовать соответствующие средства типа Excel или Access. 7.2.1.2. Microsoft Excel Документ Ехсеl называется рабочей книгой. Рабочая книга представляет собой набор рабочих листов, каждый из которых имеет табличную структуру и может содержать одну или несколько таблиц. В окне документа в программе Ехсеl отображается только текущий рабочий лист, с которым и ведется работа. Каждый рабочий лист имеет название, которое указывается на ярлычке листа, отображаемом в его нижней части. С помощью ярлычков можно подключаться к другим рабочим листам, входящим в ту же самую рабочую книгу. Чтобы переименовать рабочий лист, надо дважды щелкнуть на его ярлычке. Рабочий лист состоит из строк и столбцов. Столбцы озаглавлены прописными латинскими буквами и, далее, двухбуквенными комбинациями. Всего рабочий лист может содержать до 256 столбцов, пронумерованных от А до IV. Строки последовательно нумеруются цифрами, от 1 до 65536 (максимально допустимый номер строки). На пересечении столбцов и строк образуются ячейки таблицы. Они являются минимальными элементами для хранения данных. Обозначение отдельной ячейки сочетает в себе номера столбца и строки (в этом порядке), на пересечении которых она расположена, например: А1 или DЕ234. Обозначение ячейки (ее номер) выполняет функции ее адреса. Адреса ячеек используются при записи формул, определяющих взаимосвязь между значениями, расположенными в разных ячейках. Одна из ячеек всегда является активной и выделяется рамкой. Эта рамка в программе Ехсеl играет роль курсора. Операции ввода и редактирования всегда производятся в активной ячейке. Переместить рамку активной ячейки можно с помощью курсорных клавиш или указателя мыши. Диапазон ячеек. На данные, расположенные в соседних ячейках, можно ссылаться в формулах, как на единое целое. Такую группу ячеек называют диапазоном. Наиболее часто используют прямоугольные диапазоны, образующиеся на пересечении группы последовательно идущих строк и группы последовательно идущих столбцов. Диапазон ячеек обозначают, указывая через двоеточие номера ячеек, расположенных в противоположных углах прямоугольника, например: А1:С15. Если требуется выделить прямоугольный диапазон ячеек, это можно сделать протягиванием указателя от одной угловой ячейки до противоположной по диагонали. Рамка текущей ячейки при этом расширяется, охватывая весь выбранный диапазон. Чтобы выбрать столбец или строку целиком, следует щелкнуть на заголовке столбца (строки). Протягиванием указателя по заголовкам можно выбрать несколько идущих подряд столбцов или строк. Ввод и редактирование данныхОтдельная ячейка может содержать данные, относящиеся к одному из трех типов: текст, число или формула, – а также оставаться пустой. Программа Ехсеl при сохранении рабочей книги записывает в файл только прямоугольную область рабочих листов, примыкающую к левому верхнему углу (ячейка А1) и содержащую все заполненные ячейки. Тип данных, размещаемых в ячейке, определяется автоматически при вводе. Если эти данные можно интерпретировать как число, программа Ехсеl так и делает. В противном случае данные рассматриваются как текст. Ввод формулы всегда начинается с символа «=», как в ячейке, так и в строке формул. Чтобы завершить ввод, сохранив введенные данные, используют кнопку Еntеr в строке формул или клавишу ЕNТЕR. Чтобы отменить внесенные изменения и восстановить прежнее значение ячейки, используют кнопку Отмена в строке формул или клавишу ЕSС. Для очистки текущей ячейки или выделенного диапазона проще всего использовать клавишу DЕLЕТЕ. Форматирование содержимого ячеекТекстовые данные по умолчанию выравниваются по левому краю ячейки, а числа – по правому. Чтобы изменить формат отображения данных в текущей ячейке или выбранном диапазоне, используют команду Формат > Ячейки. Вкладки этого диалогового окна позволяют выбирать формат записи данных (количество знаков после запятой, указание денежной единицы, способ записи даты и прочее), задавать направление текста и метод его выравнивания, определять шрифт и начертание символов, управлять отображением и видом рамок, задавать фоновый цвет. ФормулыВычисления в таблицах программы Ехсеl осуществляются при помощи формул. Формула может содержать числовые константы, ссылки на ячейки и функции Ехсеl, соединенные знаками математических операций. Скобки позволяют изменять стандартный порядок выполнения действий. Если ячейка содержит формулу, то в рабочем листе отображается текущий результат вычисления этой формулы. Если сделать ячейку текущей, то сама формула отображается в строке формул. Правило использования формул в программе Ехсеl состоит в том, что, если значение ячейки действительно зависит от других ячеек таблицы, всегда следует использовать формулу, даже если операцию легко можно выполнить в «уме». Это гарантирует, что последующее редактирование таблицы не нарушит ее целостности и правильности производимых в ней вычислений. Ссылки на ячейкиФормула может содержать ссылки, то есть адреса ячеек, содержимое которых используется в вычислениях. Это означает, что результат вычисления формулы зависит от числа, находящегося в другой ячейке. Ячейка, содержащая формулу, таким образом, является зависимой. Значение, отображаемое в ячейке с формулой, пересчитывается при изменении значения ячейки, на которую указывает ссылка. Ссылку на ячейку можно задать разными способами. Во-первых, адрес ячейки можно ввести вручную. Другой способ состоит в щелчке на нужной ячейке или выборе диапазона, адрес которого требуется ввести. Ячейка или диапазон при этом выделяются пунктирной рамкой. Все диалоговые окна программы Ехсе1, которые требуют указания номеров или диапазонов ячеек, содержат кнопки, присоединенные к соответствующим полям. При щелчке на такой кнопке диалоговое окно сворачивается до минимально возможного размера, что облегчает выбор нужной ячейки (диапазона) с помощью щелчка или протягивания. Для редактирования формулы следует дважды щелкнуть на соответствующей ячейке. При этом ячейки (диапазоны), от которых зависит значение формулы, выделяются на рабочем листе цветными рамками, а сами ссылки отображаются в ячейке и в строке формул тем же цветом. Это облегчает редактирование и проверку правильности формул. Абсолютные и относительные ссылкиПо умолчанию, ссылки на ячейки в формулах рассматриваются как относительные. Это означает, что при копировании формулы адреса в ссылках автоматически изменяются в соответствии с относительным расположением исходной ячейки и создаваемой копии. Пусть, например, в ячейке В2 имеется ссылка на ячейку АЗ. В относительном представлении можно сказать, что ссылка указывает на ячейку, которая располагается на один столбец левее и на одну строку ниже данной. Если формула будет скопирована в другую ячейку, то такое относительное указание ссылки сохранится. Например, при копировании формулы в ячейку ЕА27 ссылка будет продолжать указывать на ячейку, располагающуюся левее и ниже, в данном случае на ячейку DZ28. При абсолютной адресации адреса ссылок при копировании не изменяются, так что ячейка, на которую указывает ссылка, рассматривается как нетабличная. Для изменения способа адресации при редактировании формулы надо выделить ссылку на ячейку и нажать клавишу F4. Элементы номера ячейки, использующие абсолютную адресацию, предваряются символом «$». Например, при последовательных нажатиях клавиши F4 номер ячейки А1 будет записываться как А1, $А$1, А$1 и $А1. В двух последних случаях один из компонентов номера ячейки рассматривается как абсолютный, а другой – как относительный. Копирование содержимого ячеекКопирование и перемещение ячеек в программе Ехсеl можно осуществлять методом перетаскивания или через буфер обмена. При работе с небольшим числом ячеек удобно использовать первый метод, при работе с большими диапазонами – второй. Метод перетаскиванияЧтобы методом перетаскивания скопировать или переместить текущую ячейку (выделенный диапазон) вместе с содержимым, следует навести указатель мыши на рамку текущей ячейки (он примет вид стрелки). Теперь ячейку можно перетащить в любое место рабочего листа (точка вставки помечается всплывающей подсказкой). Для выбора способа выполнения этой операции, а также для более надежного контроля над ней рекомендуется использовать специальное перетаскивание с помощью правой кнопки мыши. В этом случае при отпускании кнопки мыши появляется специальное меню, в котором можно выбрать конкретную выполняемую операцию. Применение буфера обменаПередача информации через буфер обмена имеет в программе Ехсеl определенные особенности, связанные со сложностью контроля над этой операцией. Вначале необходимо выделить копируемый (вырезаемый) диапазон и дать команду на его помещение в буфер обмена: Правка > Копировать или Правка > Вырезать. Вставка данных в рабочий лист возможна лишь немедленно после их помещения в буфер обмена. Попытка выполнить любую другую операцию приводит к отмене начатого процесса копирования или перемещения. Однако утраты данных не происходит, поскольку «вырезанные» данные удаляются из места их исходного размещения только в момент выполнения вставки. Место вставки определяется путем указания ячейки, соответствующей верхнему левому углу диапазона, помещенного в буфер обмена, или путем выделения диапазона, который по размерам в точности равен копируемому (перемещаемому). Вставка выполняется командой Правка > Вставить. Для управления способом вставки можно использовать команду Правка > Специальная вставка. В этом случае правила вставки данных из буфера обмена задаются в открывшемся диалоговом окне. Автоматизация вводаТак как таблицы часто содержат повторяющиеся или однотипные данные, программа Ехсеl содержит средства автоматизации ввода. К числу предоставляемых средств относятся: автозавершение, автозаполнение числами и автозаполнение формулами. АвтозавершениеДля автоматизации ввода текстовых данных используется метод автозавершения. Его применяют при вводе в ячейки одного столбца рабочего листа текстовых строк, среди которых есть повторяющиеся. В ходе ввода текстовых данных в очередную ячейку программа Ехсеl проверяет соответствие введенных символов строкам, имеющимся в этом столбце выше. Если обнаружено однозначное совпадение, введенный текст автоматически дополняется. Нажатие клавиши ЕNТЕR подтверждает операцию автозавершения, в противном случае ввод можно продолжать, не обращая внимания на предлагаемый вариант. Можно прервать работу средства автозавершения, оставив в столбце пустую ячейку. И наоборот, чтобы использовать возможности средства автозавершения, заполненные ячейки должны идти подряд, без промежутков между ними. Автозаполнение числамиПри работе с числами используется метод автозаполнения. В правом нижнем углу рамки текущей ячейки имеется черный квадратик – маркер заполнения. При наведении на него указатель мыши (он обычно имеет вид толстого белого креста) приобретает форму тонкого черного крестика. Перетаскивание маркера заполнения рассматривается как операция «размножения» содержимого ячейки в горизонтальном или вертикальном направлении. Если ячейка содержит число (в том числе дату, денежную сумму), то при перетаскивании маркера происходит копирование ячеек или их заполнение арифметической прогрессией. Для выбора способа автозаполнения следует производить специальное перетаскивание с использованием правой кнопки мыши. Пусть, например, ячейка А1 содержит число 1. Наведите указатель мыши на маркер заполнения, нажмите правую кнопку мыши и перетащите маркер заполнения так, чтобы рамка охватила ячейки А1, В1 и С1, затем отпустите кнопку мыши. Если теперь выбрать в открывшемся меню пункт Копировать ячейки, все ячейки будут содержать число 1. Если же выбрать пункт Заполнить, то в ячейках окажутся числа 1, 2 и 3. Чтобы точно сформулировать условия заполнения ячеек, следует дать команду Правка > Заполнить > Прогрессия. В открывшемся диалоговом окне Прогрессия выбирается тип прогрессии, величина шага и предельное значение. После щелчка на кнопке ОК программа Ехсеl автоматически заполняет ячейки в соответствии с заданными правилами. Автозаполнение формуламиЭта операция выполняется так же, как автозаполнение числами. Ее особенность заключается в необходимости копирования ссылок на другие ячейки. В ходе автозаполнения во внимание принимается характер ссылок в формуле: относительные ссылки изменяются в соответствии с относительным расположением копии и оригинала, абсолютные остаются без изменений. Для примера предположим, что значения в третьем столбце рабочего листа (столбце С) вычисляются как суммы значений в соответствующих ячейках столбцов А и В. Введем в ячейку С1 формулу =А1+В1. Теперь скопируем эту формулу методом автозаполнения во все ячейки третьего столбца таблицы. Благодаря относительной адресации формула будет правильной для всех ячеек данного столбца. Использование стандартных функцийСтандартные функции используются в программе Ехсеl только в формулах. Вызов функции состоит в указании в формуле имени функции, после которого в скобках указывается список параметров. Отдельные параметры разделяются в списке точкой с запятой. В качестве параметра может использоваться число, адрес ячейки или произвольное выражение, для вычисления которого также могут использоваться функции. Палитра формулЕсли начать ввод формулы щелчком на кнопке Изменить формулу в строке формул, под строкой формул появляется палитра формул, обладающая свойствами диалогового окна. Она содержит значение, которое получится, если немедленно закончить ввод формулы. В левой части строки формул, где раньше располагался номер текущей ячейки, теперь появляется раскрывающийся список функций. Он содержит десять функций, которые использовались последними, а также пункт Другие функции. Использование мастера функций. При выборе пункта Другие функции запускается Мастер функций, облегчающий выбор нужной функции. В списке Категория выбирается категория, к которой относится функция (если определить категорию затруднительно, используют пункт Полный алфавитный перечень), а в списке Функция – конкретная функция данной категории. После щелчка на кнопке ОК имя функции заносится в строку формул вместе со скобками, ограничивающими список параметров. Текстовый курсор устанавливается между этими скобками. Ввод параметров функцииВ ходе ввода параметров функции палитра формул изменяет вид. На ней отображаются поля, предназначенные для ввода параметров. Если название параметра указано полужирным шрифтом, параметр является обязательным и соответствующее поле должно быть заполнено. Параметры, названия которых приводятся обычным шрифтом, можно опускать. В нижней части палитры приводится краткое описание функции, а также назначение изменяемого параметра. Параметры можно вводить непосредственно в строку формул или в поля палитры формул, а если они являются ссылками – выбирать на рабочем листе. Если параметр задан, в палитре формул указывается его значение, а для опущенных параметров значения, принятые по умолчанию. Здесь можно также увидеть значение функции, вычисленное при заданных значениях параметров. Правила вычисления формул, содержащих функции, не отличаются от правил вычисления более простых формул. Ссылки на ячейки, используемые в качестве параметров функции, также могут быть относительными или абсолютными, что учитывается при копировании формул методом автозаполнения. Печать документов ЕхсеlЭкранное представление электронной таблицы в Ехсеl значительно отличается от того, которое получилось бы при выводе данных на печать. Это связано с тем, что единый рабочий лист приходится разбивать на фрагменты, размер которых определяется форматом печатного листа. Кроме того, элементы оформления рабочего окна программы – номера строк и столбцов, условные границы ячеек – обычно не отображаются при печати. Поэтому обязательным является предварительный просмотр перед печатью. Он выполняется с помощью команды Файл > Предварительный просмотр. Итоговые вычисленияИтоговые вычисления предполагают получение числовых характеристик, описывающих определенный набор данных в целом. Например, возможно вычисление суммы значений, входящих в набор, среднего значения и других статистических характеристик, количества или доли элементов набора, удовлетворяющих определенных условиям. Проведение итоговых вычислений в программе Ехсеl выполняется при помощи встроенных функций. Особенность использования таких итоговых функций состоит в том, что при их задании программа пытается угадать, в каких ячейках заключен обрабатываемый набор данных, и задать параметры функции автоматически. В качестве параметра итоговой функции обычно задается некоторый диапазон ячеек, размер которого определяется автоматически. Выбранный диапазон рассматривается как отдельный параметр, и в вычислениях используются все ячейки, составляющие его. СуммированиеДля итоговых вычислений применяют ограниченный набор функций, наиболее типичной из которых является функция суммирования (СУММ). Это единственная функция, для применения которой есть отдельная кнопка на стандартной панели инструментов (кнопка Автосумма). Диапазон суммирования, выбираемый автоматически, включает ячейки с данными, расположенные над текущей ячейкой (предпочтительнее) или слева от нее и образующие непрерывный блок. При неоднозначности выбора используется диапазон, непосредственно примыкающий к текущей ячейке. Автоматический подбор диапазона не исключает возможности редактирования формулы. Можно переопределить диапазон, который был выбран автоматически, а также задать дополнительные параметры функции. Функции для итоговых вычисленийПрочие функции для итоговых вычислений выбираются обычным образом, с помощью раскрывающегося списка в строке формул или с использованием мастера функций. Все эти функции относятся к категории Статистические. В их число входят функции ДИСП (вычисляет дисперсию), МАКС (максимальное число в диапазоне), СРЗНАЧ (среднее арифметическое значение чисел диапазона), СЧЕТ (подсчет ячеек с числами в диапазоне) и другие. Функции, предназначенные для выполнения итоговых вычислений, часто применяют при использовании таблицы Ехсеl в качестве базы данных, а именно на фоне фильтрации записей или при создании сводных таблиц. Использование надстроекНадстройки – это специальные средства, расширяющие возможности программы Ехсе1. На практике, именно надстройки делают программу Ехсеl удобной для использования в научно-технической работе. Хотя эти средства считаются внешними, дополнительными, доступ к ним осуществляется при помощи команд меню (обычно через меню Сервис или Данные). Команда использования надстроек обычно открывает специальное диалоговое окно, оформление которого не отличается от стандартных диалоговых окон программы Ехсе1. Подключить или отключить установленные надстройки можно с помощью команды Сервис > Надстройки. Подключение надстроек увеличивает нагрузку на вычислительную систему, поэтому обычно рекомендуют подключать только надстройки, которые реально используются. Вот основные надстройки, поставляемые вместе с программой Ехсе1: Пакет анализа. Обеспечивает дополнительные возможности анализа наборов данных. Выбор конкретного метода анализа осуществляется в диалоговом окне Анализ данных, которое открывается командой Сервис > Анализ данных. Автосохранение. Эта надстройка обеспечивает режим автоматического сохранения рабочих книг через заданный интервал времени. Настройка режима автосохранения осуществляется с помощью команды Сервис > Автосохранение. Мастер суммирования. Позволяет автоматизировать создание формул для суммирования данных в столбце таблицы. При этом ячейки могут включаться в сумму только при выполнении определенных условий. Запуск мастера осуществляется помощью команды Сервис > Мастер > Частичная сумма. Мастер подстановок. Автоматизирует создание формулы для поиска данных в таблицах по названию столбца и строки. Мастер позволяет произвести однократный поиск или предоставляет возможность ручного задания параметров, используемых для поиска. Вызывается командой Сервис > Мастер> Поиск. Мастер Web-страниц. Надстройка преобразует набор диапазонов рабочего листа, а также диаграммы в Web-документы, написанные на языке НТМL. Мастер запускается с помощью команды Файл >Сохранить в формате НТМL и позволяет как создать новую Web-страницу, так и внести данные с рабочего листа в уже существующие документы. Поиск решения. Эта надстройка используется для решения задач оптимизации. Ячейки, для которых подбираются оптимальные значения и задаются ограничения, выбираются в диалоговом окне Поиск решения, которое открывают при помощи команды Сервис > Поиск решения. Мастер шаблонов для сбора данных. Данная надстройка предназначена для создания шаблонов, которые служат как формы для ввода записей в базу данных. Когда на основе шаблона создается рабочая книга, данные, введенные в нее, автоматически копируются в связанную с шаблоном базу данных. Запуск мастера производится командой Данные > Мастер шаблонов. Мастер Web-форм. Надстройка предназначена для создания формы, размещаемой на Web-узле. Форма организуется таким образом, что данные, введенные пользователями, автоматически добавляются и базу данных, связанную с формой. Запуск надстройки производится командой Сервис > Мастер >Форма Web. Создание документа с элементами графического анализаЗначение представления данных в графической форме трудно переоценить. Это повышает наглядность полученных результатов и показывает соотношение различных значений и динамику их изменения. Табличные процессоры располагают рядом команд для построения различных типов диаграмм, с помощью которых можно по-разному интерпретировать числовые значения. Учитывая важность использования графических возможностей при работе с электронной таблицей. Создание документа, содержащего элементы графического анализа в виде диаграмм и графиков, содержит операции: изменение параметров (ширины) строк и столбцов; работа со списками; использование абсолютных ссылок; построение диаграмм; редактирование диаграмм; построение смешанных диаграмм и графиков; создание комментариев. Например, требуется создать документ о росте доходов фирмы за год. Перечислим действия, которые требуются выполнить самостоятельно: 1) создать новый файл в Excel с именем «Доход»; 2) переименовать Лист 1 на «Рост доходов»; 3) определить границы листа формата А4; 4) во второй строке написать заголовок «Рост доходов за год»; 5) в четвертой строке сформировать «шапку» документа из четырех столбцов: разместить надписи столбцов с переносом в несколько строк и отцентрировать их по высоте и ширине ячеек. Изменение ширины строк (столбцов)Величина процентов занимает на экране мало разрядов, поэтому столбцы не следует делать широкими. Наименования столбцов Прирост за месяц и Рост доходов требуется разместить в несколько строк. Для оптимального определения высоты строки выполняется автоподбор высоты. Для этого необходимо: выделить строку (не ячейки, а всю строку целиком); через меню Формат—Ячейки указать пункт Автоподбор высоты. СпискиExcel предоставляет возможность создавать списки из наиболее часто повторяющихся последовательностей значений. Столбец Месяц заполняется наименованиями месяцев – от января до декабря. В Excel такой список уже существует и является встроенным. Для заполнения ячеек значениями из списка необходимо: установить курсор в ячейку А5; ввести в ячейку значение январь; активизировать ячейку А5; установить курсор в правый нижний угол ячейки (курсор примет форму знака +) и, не отжимая левой кнопки мыши, протащить в низ на 12 ячеек. При этом в окне подсказки будут подсвечиваться значения, которыми заполняются выделяемые ячейки. Для заполнения столбца доходы нужно выделить ячейки В5 – В16 и назначить им финансовый рублевый формат целого типа. Заполнить эти ячейки соответствующими значениями из документа. Заполнение столбца прирост за месяц. Прирост за месяц – это процент прироста дохода по сравнению с предыдущим месяцем. Для того чтобы заполнить столбец прирост за месяц нужно активизировать ячейку С6 и составьте формулу для вычисления прироста за месяц в процентном соотношении. Скопировать эту формулу для всех последующих месяцев. Необходимые требования – значения округлить до целых, написать знак процента (%) и отрицательные значения отобразить красным цветом. Реализация указанного требования выполняется составлением формата ячеек. Абсолютная адресацияРост доходов – это процент прироста дохода по сравнению с началом года (январем). За январь рост доходов будет составлять 0 %. Особенность при составлении формулы для столбца Рост доходов заключается в том, что процент роста вычисляется во всех ячейках относительно одного значения – января. Поэтому, чтобы при копировании адрес ячейки В5 (январь) не смещался, необходимо использовать абсолютную адресацию. Для составления формулы с абсолютной адресацией требуется: 1) установить курсор в ячейку D6 и составить формулу вычисления роста доходов относительно начала года (января) в процентах; 2) скопировать формулу на остальные ячейки этого столбца; 3) назначить такой же формат ячеек, как и для столбца Прирост, за месяц. Построение диаграммыДиаграмма – графическое представление данных. Значения из ячеек рабочего листа, или точки данных, отображаются на экране в виде строк, линий, столбцов, секторов или других компонентов диаграммы. Точки данных группируются в ряды данных, которые отличаются друг от друга цветом, формой, заполнением. Построение диаграммы «Изменение величины доходов по месяцам» включает следующие действия: выделить ячейки, относящиеся к столбцам Месяц и Доход (А4 – В16); нажать на пиктограмму Мастер диаграмм и выполнить определенные шаги действий. 1) на закладке Стандартные выбрать тип диаграммы: Гистограмма; 2) – подтвердить диапазон данных, а ряд данных – в столбцах; 3) – на закладке Заголовки указать название диаграммы «Рост доходов за год»; 4) – определить место размещения диаграммы: на том же листе (это так называемые внедренные диаграммы) или на отдельном листе (лист диаграмм). Выбрать на том же листе. Независимо от того, какая диаграмма создается – внедренная или лист диаграммы, она автоматически связывается с тем рабочим листом, на основе которого создана. При изменении исходных данных диаграмма автоматически обновляется. Чтобы произвести перемещение и изменение размеров области диаграммы нужно выделить диаграмму, щелкнув мышкой по краям диаграммы, чтобы появились черные засечки на линиях обрамления. И, не отжимая левой кнопки мыши, перетащить диаграмму к ячейке А18. Для изменения размеров области диаграммы установить курсор мыши на требуемую засечку и, не отжимая левой кнопки мыши, потянуть в нужном направлении. Редактирование диаграммыАвтоматически сформированная диаграмма явно требует редактирования, чтобы отредактировать элемент диаграммы, достаточно дважды щелкнуть по нему мышкой. Удаление элемента диаграммы На диаграмме, состоящей из одного ряда данных, область легенды является излишней. Для удаления области легенды необходимо: выделить Легенду, нажав мышкой один раз (окно Легенды должно быть выделено засечками); нажать клавишу Del. Надписи осейДля формирования надписи для Y требуется: установить курсор на область Диаграммы и нажать правую кнопку мыши; через меню Параметры диаграмм открыть закладку Заголовки и для оси Y задать надпись «Доход». Редактирование надписей осиЧтобы все наименования месяцев разместились в области диаграммы, необходимо развернуть их вертикально. Для изменения надписи оси надо: установить курсор на любое наименование месяца на диаграмме (например, январь) и дважды щелкнуть левой кнопкой мыши; через меню Формат оси перейти на закладку Выравнивание и установить Ориентацию на 90 градусов; установить курсор на красную точку, которой заканчивается слово «надпись», и, не отжимая левой кнопки мыши, перетащить на требуемый угол поворота. Изменение шага значений осиШаг значений по оси Y равен 500. Требуется уменьшить шаг до 300. Для этого необходимо: установить курсор на любое из значений осиY и дважды щелкнуть по нему левой кнопкой мыши; через меню Формат оси выбрать закладку Шкала и в опции Цена основных делений установить значение 300; перейти на закладку Шрифт и установить размер цифр – 10. Изменение формата рядов данныхДля того чтобы ряду данных (столбцам) придать объемный вид и сменить цветовую палитру, требуется: нажать курсором по центру одного из столбцов данных, чтобы во всех столбцах диаграммы в центре появились точки; через меню Формат выбрать Формат ряда данных или щелкнуть по выделенным столбцам правой кнопкой мыши; перейти на закладку Вид и установить параметры: Граница – с тенью, Заливка – голубая. Подписи данныхДиаграмма станет более наглядной, если каждый столбец будет содержать отображаемые числовые значения. Для этого необходимо: выделить весь ряд данных (во всех столбцах диаграммы должны быть точки); через меню Формат выбрать Формат ряда данных, затем перейти на закладку Подписи данных и отметить опцию Значение; для оформления подписей данных щелкнуть по ним левой кнопкой мыши, при этом обратить внимание, чтобы были выделены все подписи, и через меню Формат выбрать Формат подписей данных; перейти на закладку Шрифт и установить параметры; перейти на закладку Выравнивание и установить параметры: Ориентация – 90 градусов, Положение подписи – центр. Изменение ширины столбцов диаграммыЧтобы подписи данных размещались в столбцах, необходимо увеличить ширину столбцов: выделить весь ряд данных (точки должны быть во всех столбцах диаграммы); через меню Формат – Выделенный ряд перейти на закладку Параметры и установить ширину зазора. Изменение фона построения диаграммыСледующая задача – изменить серый фон, на котором построена диаграмма. Для этого надо: выделить область построения диаграммы; через меню Формат – Выделенная область построения нажать на пункт Способ заливки, затем на закладке Градиентная указать: один цвет; цвет 1 – белый; тип штриховки – диагональная 1; тип – 4. Выделение несмежных интерваловЧтобы выделить несмежные интервалы, необходимо сначала выделить ячейку в первой строке или столбце, а затем нажать клавишу CTRL и не отжимая ее, выделять остальные ячейки. Для построения диаграммы «Прирост доходов по месяцам» необходимо выполнить следующие действия: разместить диаграмму под документом, а предыдущую диаграмму перенести на отдельную страницу справа, сделать надписи вертикально; выделить интервалы ячеек А4– А16 и С4 – С16; нажать на пиктограмму Мастер диаграмм: 1) выбрать Тип – График, Вид – График с маркерами; 2) на закладке Диапазон данных – установить курсор в поле Диапазон и выделить мышкой еще раз столбец Прирост за месяц (С4 – С16). Перейти на закладку Ряд. Установить курсор в окно Подпись оси Х и выделить мышкой столбец Месяц (А4 —А16); 3) на закладке Заголовки в поле ось Y указать проценты прироста; 4) создать внедренную диаграмму. Изменить заголовок самой диаграммы на заголовок «Диаграмма прироста». Легенду расположить в верхнем правом углу. Высота текста должна быть 8. Убрать фон под графиком. Добавление новых рядов данныхНа диаграмму прироста необходимо добавить новый ряд данных, соответствующий столбцу Рост доходов. Для этого нужно выделить, вместе с заголовком ячейки, которые образуют новый ряд данных (D4-D16), и, установив курсор на нижнюю границу выделенной области, перетащить на область диаграммы, либо, выделить вместе с заголовком ячейки, которые образуют новый ряд данных, скопировать их в буфер (меню Правка – Копировать), затем перейти в область диаграммы и выполнить вставку из буфера, либо, выделить область диаграммы, нажать правую кнопку мыши и через меню Исходные данные перейти на закладку Ряд. В окне Ряд нажать кнопку Добавить. Установить курсор в окно Имя и мышкой указать ячейку, которая является заголовком нового ряда. Установить курсор в окно Значения и мышкой указать интервал ячеек, которые являются элементами нового ряда. После добавления нового ряда диаграмма включает два графика. Сочетание несколько типов диаграмм в одной диаграмме. Необходимо добавить в эту же диаграмму новый ряд данных из столбца Доход. Особенность добавления заключается в том, что доход измеряется в других единицах (в рублях, а не в процентах) и интервал значений лежит в других пределах. Для получения комбинированной диаграммы необходимо выполнить следующие действия: выделить ячейки, относящиеся к столбцу Доход; скопировать выделенную область в буфер; перейти в область построения диаграммы (область окна диаграммы должна быть выделена засечками); выполнить вставку из буфера; выделить на диаграмме новый ряд данных, щелкнув мышкой по кривой; установить курсор на выделенный ряд, нажать правую кнопку мыши и выбрать в меню Тип диаграммы – с областями. Изменение надписи осиДля изменения надписи оси необходимо: выделить область построения диаграммы; нажать правую кнопку мыши, затем через меню Параметры диаграммы перейти на закладку Заголовки и в окне ось Y указать Доход. Добавление вспомогательной осиОсь Y отражает теперь величину дохода, поэтому требуется ввести дополнительную ось Y для отображения значений процентов. Для этого следует: выделить область построения диаграммы; нажать правую кнопку мыши, через меню Параметры диаграммы открыть закладку Оси и в группе Вспомогательная ось отметить ось Y. Для создания надписи вспомогательной оси надо: нажать правую кнопку мыши, через меню Параметры диаграммы открыть закладку Заголовки и в окне вторая ось Y указать проценты дохода. Самостоятельно увеличить заголовок диаграммы до 12 пунктов и убрать обрамление вокруг легенды. Панель инструментов диаграммыДиаграммы можно создавать и редактировать не только с помощью Мастера диаграмм и стандартного меню. Excel имеет специальную панель инструментов для работы с диаграммами. Панель включается через меню Вид – Панели инструментов. Выделить область построения диаграммы на рабочем листе и выполнить операции редактирования, используя панель инструментов диаграммы. Для этого следует: заменить основные линии сетки на пунктирные линии; изменить шкалу значений по оси Y с шагом 400; оформить ряд Доход градиентной заливкой; оформить текст Легенды курсивом; поместить заголовок диаграммы в рамку с тенью, а текст заголовка написать синим цветом. 7.2.1.3. Microsoft Powerpoint Презентация (presentation (англ.) – представление (рус.). Система демонстрации графики MS PowerPoint позволяет просто и быстро подготовить разнообразный презентационный материал высокого качества Презентация PowerPoint включает: раздаточные материалы (выдачи), цветные и черно-белые прозрачные пленки, электронные презентации, тезисы доклада. Презентация может походить на экране компьютера (в пределах одной комнаты), на большом экране (в одном зале), в локальной сети (внутри организации), в глобальной сети (широкое вещание). Способы создания презентацийПри запуске PowerPoint открывается диалоговое окно, в котором пользователю предлагается открыть готовую презентацию или создать новую презентацию одним из 3 способов: • с помощью Мастера Автосодержания или шаблона презентации; • с помощью шаблона оформления; • вручную (на основе шаблона Новая презентация). Мастер автосодержанияМастер проведет вас по трем диалоговым окнам, в которых вы выберите нужные вам параметры. В результате получится условная презентация, выдержанная в определенном стиле и содержащая условный текст, ее нужно будет немного доделать В стартовом окне выберите переключатель Мастер автосодежания. Появится информационное окно мастера > Далее. 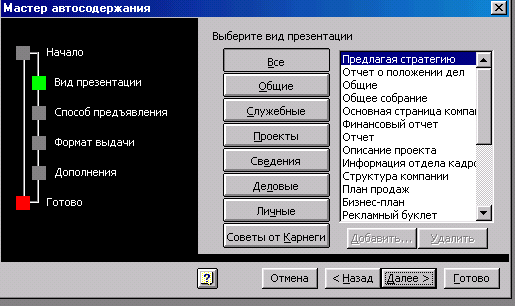 В первом окне нужно выбрать Вид и Тип презентации (напр. Деловые – Рекламный буклет) > Далее. В следующем окне выбирается Способ вывода презентации, на экран или в Интернет, в зависимости от этого выбирается Формат выдачи (на экран). В последнем окне нужно указать Заголовок презентации и дополнительные данные. Нажать кнопку Далее > Готово. Создание презентации на основе шаблона оформленияДать команду Файл > Создать, открыть вкладку Презентации Выбрать Шаблон оформления и нажать Enter. Если оформление готовой презентации вас не устраивает, можно изменить шаблон оформления: Формат > Применить оформление. Выбрать новый шаблон оформления и нажать Еnter. Для добавления в презентацию нового слайда надо нажать кнопку/картинку «новый слайд» на панели Стандартные или выбрать команду Вставка > Новый слайд. Если презентация создается на основе шаблона оформления, новый слайд создается автоматически. Самостоятельное создание презентации: 1) создание слайда начинается c выбора автомакета; 2) миниатюра автомакета и описание подсказывают, какие объекты будут размещены на слайде; 3) автомакет ранее созданного слайда можно изменить в любое время, выбрав ФорматРазметка слайда Созданный слайд размечается в соответствии с выбранным автомакетом, т. е. на слайде располагаются специальные объекты, с помощью которых вводится выбранный тип данных (например, маркированный текст и таблица). Все автомакеты, кроме пустого, предполагают ввод заголовка слайда. Для заполнения слайда достаточно щелкнуть по одному из объектов разметки и ввести информацию. При создании слайда можно использовать различную информацию: 1) простой текст; 2) маркированный текст; 3) таблицы; 4) графические объекты (рисунки, диаграммы). Если необходимо добавить новый текстовый объект – выбираем Вставка > Надпись. В появившееся поле вводим текст и форматируем с использованием всех стандартных приемов Создание таблицыВ меню Вставка дать команду Рисунок > Таблица Microsoft Word Ввести в появившемся приглашении число строк и столбцов и нажать ОК. Режимы просмотров слайдов. 1) первая кнопка – Режим слайдов. Позволяет просматривать слайды по одному в порядке появления; 2) вторая Режим структуры. Видно больше текста; 3) затем Режим сортировщика слайдов. Позволяет увидеть всю презентацию в внести изменения; 4) режим страниц заметок. Отображает заметки, которые вы добавляете к слайдам; 5) показ слайдов Перемещать, копировать, удалять слайды удобнее всего в Режиме сортировщика слайдов Для копирования слайда также можно предварительно дать команду Вставка/Дублировать слайд, а уже затем перенести копию на нужное место Удаление слайда: выделить и нажать на клавишу Delete. В режиме сортировщика слайдов нельзя редактировать содержание, но можно проводить некоторые операции сразу для нескольких выделенных слайдов. Например, можно изменить разметку выделенных слайдов (Формат/разметка слайда) ПечатьКоманда Колонтитулы из меню Вид позволяет поместить на образцы следующие элементы: 1) вкладка Слайд: а) нижний колонтитул; б) дату и время печати; в) номер слайда (страницы); 2) вкладка Заметки и выдачи, позволяет выбрать способ размещения презентации на печатной странице. В окне Печать необходимо выбрать на чем печатать (тип и название вашего принтера), диапазон печати (какие слайды печатать), какую форму представления печатать (заметки, слайды, 1 или несколько на листе), в каком количестве печатать (число копий), как печатать (обрамление слайдов). Эффекты анимацииПод анимацией в РРТ понимается специальный визуальный или звуковой эффект, сопровождающий появление объекта на экране, а также установление последовательности построения объектов на слайде. Для создания анимации в меню Показ слайдов надо выбрать команду Настройка анимации. Можно изменить порядок анимации, задать порядок и время анимации, выбрать эффект и просмотреть его. Смена слайдовКоманда Переход слайда из меню Показ слайдов позволяет определить, каким образом происходит переход от одного слайда к другому. Задавать переходы удобнее в Режиме сортировщика слайдов: 1) выделить слайды, для которых планируется одинаковый переход; 2) нажать на панели Сортировщик слайдов кнопку Переход слайдов; 3) в открывшемся диалоговом окне задать параметры перехода. Подготовка к презентацииПараметры, связанные с показом презентации задаются с помощью команды Показ слайдов/Настройка презентации. В окне Настройка презентации выбираются: 1) способ показа слайдов; 2) способ смены слайдов; 3) диапазон показа. РепетицияДля задания времени показа слайда удобно провести репетицию, в процессе которой запоминает, сколько времени демонстрируется тот или иной слайд. Нужно выбрать из меню Показ слайдов – Настройка времени или нажать на кнопку Настройка времени на панели Сортировщик слайдов. При этом появляется панель Настройка времени:  – настройка времени. Проведение презентацииДля демонстрации презентации используется кнопка перехода в режим Показ слайдов. Демонстрация начнется с текущего слайда. Для того, чтобы демонстрация началась с 1 слайда, надо дать команду Вид/Показ слайдов или Показ слайдов/Начать показ, или нажать кнопку внизу слева:  – показ слайдов. Любой слайд можно исключить из текущего показа: 1) в Режиме сортировщика слайдов выделить слайд, который нужно скрыть; 2) показ слайдов – Скрыть слайд или нажать кнопку; 3) номер слайда будет зачеркнут; 4) показать скрытый слайд – Переход / Скрытый. Управление ходом демонстрации осуществляется мышью или специальной кнопкой на экране. При этом открывается меню, которое позволяет гибко управлять процессом демонстрации слайдов. Например, Указатель / Перо – можно рисовать на экране, чтобы его «положить», надо снова выбрать стрелку. Экран / Стереть карандаш – можно стереть заметки, сделанные пером. Основные правила:1) все должно быть просто; 2) текст легко читаем и понятен; 3) краткие лаконичные фразы; 4) тезисы; 5) докладчик дает пояснения; 6) размер текста – зависит от величины экрана и аудитории никогда не меньше 14 Придерживайтесь одного фона. Фон – это декорация для информации. Установите декорации и больше их не трогайте! Если вы пользуетесь проектором: 1) светлый текст на полутемном фоне; 2) свет притягивает взгляд; 3) старайтесь ослепить публику не графикой и стилем, а информацией. Содержание в данном случае важнее формы; 4) не выравнивайте маркированный список по центру. Это делает текст неровным и сложным для чтения. Помните! • Избегайте заглавных букв, сложно читать. • Одна из основных ошибок при создании презентаций состоит в большом количестве информации на экране. Аудитория будет отвлекаться на чтение текста, а не слушать докладчика, как вы сейчас и делаете. Говорят, публика более восприимчива к словам, а не тексту. 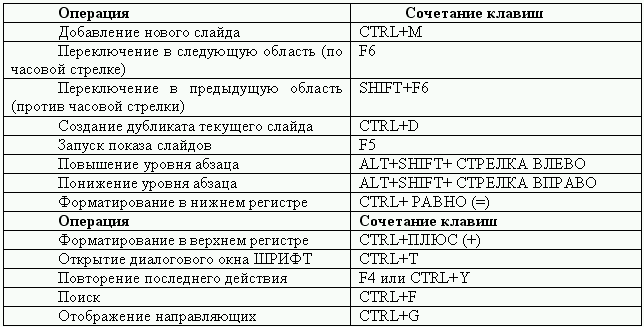 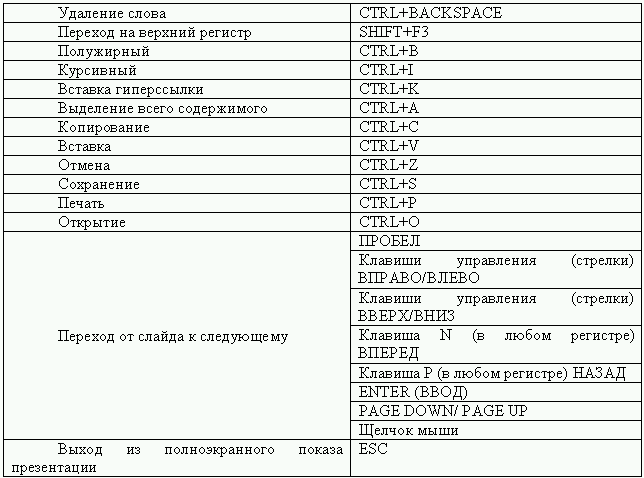 Рис. 8. Горячие клавиши для PowerPoint. 7.2.1.4. Microsoft Access В каждой области деятельности создаются собственные базы. База данных (БД) – это совокупность взаимосвязанных и упорядоченных данных, которая обеспечивает их оптимальное использование в определенной области человеческой деятельности. С точки зрения компьютера, база данных физически представляет собой файл базы данных. В MS Access такой файл имеет расширение. MDB. Сама база данных состоит из определенного количества таблиц В свою очередь, таблица состоит из полей (столбцов), содержащих данные одинакового типа или предназначенных для их ввода. Например, если вы создали поле Адрес, значит в нем должны храниться адреса, но никак не фамилии, которые следует помещать в свое отдельное поле – Фамилии, также предварительно созданное. Такой принцип размещения данных позволяет максимально использовать возможности системы управления базами данных, например, сортировку, запросы и т. д. Прежде чем приступить к изучению программы MS Access необходимо уяснить некоторые понятия, применяемые в программе. Таблицы служат источником данных для запросов, форм и отчетов. Запрос – это средство отбора данных из одной или нескольких таблиц при помощи определенного пользователем условия. Запросы позволяют создавать виртуальные таблицы, которые состоят из вычисляемых полей или полей, взятых из других таблиц. В MS Access может использоваться несколько типов запросов: для отбора, добавления или удаления данных. Для описания запроса используется стандартный язык SQL (Structured Query Language – язык структурированных запросов). Он является стандартом для многих программных продуктов, особенно СУБД, но это уже область деятельности программистов, поэтому в MS Access используется представление запроса в виде диалогового окна. Все его элементы соответствуют определенным командам SQL, хотя пользователь может об этом даже не знать. Зато программист всегда может перейти от диалога к хорошо известным ему командам. Запрос удобно использовать и в качестве «буфера» между таблицами и формой. Можно считать, что запрос – это та же таблица, только создаваемая в памяти компьютера на время работы программы. В запросе можно создавать вычисляемые поля, которых нет в исходных таблицах, сортировать и отбирать данные. При этом информация в исходных таблицах остается неизменной. Форма представляет собой окно диалога или документ в электронном варианте. Любой пользователь работает со множеством диалоговых окон в программах, сконструированных для Windows. В MS Access пользователи сами могут создавать для себя окна не хуже фирменных, но именно с той информацией, которая им необходима. Форма может представлять собой документ, который надо выводить на печать. Служебные элементы формы не распечатываются, и пользователь получает на бумаге полноценный документ. Отчет – средство создания сложных (в частности многостраничных) документов и вывода их на печать. Отчеты создаются на основе форм или отдельно, при помощи специальных средств. Особенность отчета заключается в том, что он формируется каждый раз заново, после того, как пользователь захочет его открыть. Поэтому иногда приходится ждать несколько секунд, пока форматирование отчета будет завершено. Зато в отчетах всегда присутствует актуальная информация. В MS Access существуют две системы для создания программ обработки данных. Первая, позволяющая создавать макросы, упрощена настолько, что пользователь создает программы в режиме диалога, имея все необходимые подсказки. Вторая основана на использовании языка Visual Basic. Программы в этом случае хранятся в так называемых модулях. Эта система более сложная, но зато она обладает большими возможностями. Создание файлов, таблиц и полей базы данныхДля создания файла выполним последовательно 8 операций. Выполните команду Создать. (New Database) меню Файл (File). Откроется диалоговое окно Создание базы данных (New Database). Наберите имя файла создаваемой базы данных в поле Имя файла (File Name) – до 8 знаков без пробелов и нажмите кнопку ОК. Для этой же операции в ряде случаев удобно пользоваться командой Сохранить как (Save As). Теперь файл базы данных существует на жестком диске, и можно приступать к формированию внутренней структуры данных. Следующий шаг – создание таблицы базы. Ее можно разрабатывать как самостоятельно (для чего нужен определенный опыт и заранее четко продуманный план и структура таблицы), так и с помощью Мастера (Table Wizard). 1. Укажите стрелкой мыши на ярлык (Table) и щелкните левой кнопкой мыши. 2. Нажмите находящуюся рядом кнопку Создать (New). Откроется диалоговое окно Создание таблицы (New Table) с кнопками Мастер (Table Wizard) и Новая таблица (New Table). 3. Нажмите кнопку Мастер (Table Wizard) этого окна. Откроется первое диалоговое окно Мастера – Разработка таблицы (Table Wizard). 4. В первом (левом) списке – Образцы таблиц: (Sample Tables) выберите название типа таблицы (например, Заказчики (Customers) или Адреса (Mailing List) и т. д. – в зависимости от назначения таблицы). 5. Во втором списке – Образцы полей: (Sample Fields:) последовательно выберите поля, необходимые для включения в таблицу (помните, что данные поля будут столбцами вашей таблицы). Для этого сначала щелкните стрелкой мыши по нужному полю в списке, а затем нажмите находящуюся правее кнопку «>». Проделайте эту операцию для каждого из подлежащих включению в таблицу полей. 6. Нажмите кнопку Далее> (Next>). Появится второе диалоговое окно Разработка таблицы (Table Wizard). 7. Здесь введите имя вашей таблицы и нажмите кнопку Далее> (Next>). 8. Появится третье диалоговое окно Мастера. Здесь вы можете убедиться, что произведенные установки правильны, вернуться в случае чего обратно, либо нажать кнопку Готово (Finish). Структура таблицы базы данных готова. Она имеет указанное количество полей. Поля являются столбцами. Строки пока пусты – в них вы будете вносить соответствующую информацию – записи. Работа с базой данныхПри работе с базой данных удобно использовать стандартные возможности, которые предоставляет Access. Добавление записи. Программа добавляет новую запись в таблицу, когда пользователь нажимает клавишу со стрелкой вниз, если курсор находится на последней записи. Но можно использовать и специальную кнопку:  – Новая запись. Аналогичная кнопка есть и в строке «Запись» в формах. Удаление записи. Есть два варианта: • выделить строку в таблице и нажать клавишу Del.; • выделить строку (запись) и нажать кнопку:  – Удалить запись. Сортировка и фильтрация. Если необходимо отсортировать таблицу по одной из граф, надо установить курсор на эту графу и нажать кнопку:  – Сортировка по возрастанию или Сортировка по убыванию. Допустим, надо просмотреть строки таблицы, в которых есть заданное слово. Тут поможет фильтр. Надо выделить искомое слово в любой строке и нажать кнопку:  – Фильтр по выделенному. Для отмены фильтрации нажмите кнопку:  – Удалить фильтр. Аналогичные функции доступны и в контекстном меню, связанном с ячейками таблицами, но контекстное меню обеспечивает дополнительные возможности. Например, в таблице указаны цены товаров, и надо просмотреть все товары, цена которых больше 3000 рублей. Установите курсор в графе «Цена» и нажмите правую кнопку мыши. В открывшемся контекстном меню в строке «Фильтр для» введите: >3000. Будет включен режим фильтрации (отбора). Для отмены этого режима используйте кнопку Удалить фильтр. ПоискНажмите кнопку Поиск и введите образец данных. Обратите внимание на опции в окне диалога. Можно искать с учетом клавиатурного регистра (строчные и прописные буквы будут различаться) или без различия строчных и прописных букв, по всей таблице или только по одному полю, вверх по таблице или вниз по таблице и т. д. Если фрагмент найден, то для поиска следующего такого же фрагмента надо нажать кнопку Найти далее в окне диалога Поиск. Автоматический набор номера. Если в базе данных введены телефонные номера, можно использовать кнопку:  – Автонабор. Сначала нужно выделить (мышью) требуемый номер. Выделять номера можно не только в полях, предназначенных для хранения телефонных номеров, но и в любых текстовых данных. Использование запросовЧерез некоторое время ваша база данных примет, скорее всего, довольно внушительный размер, и возникнет необходимость в быстром нахождении информации. Для этого следует использовать Запросы к базе данных. По своему назначению Запросы можно подразделить на: Запросы-выборки (Select Queries) – служащие только для выбора информации из базы данных и ее отображения на экране, но не приводящие к изменениям в ней; Запросы-действия (Action Queries) – служащие для внесения указанных в запросе изменений в определенные данные. Запросы могут быть как предельно простыми, например – найти все фирмы-покупатели вашей продукции в Москве, так и достаточно сложными, содержащими множество критериев поиска. Использование запросов весьма удобно, как минимум, по трем причинам. Во-первых, это возможность «гибкого» поиска информации, благодаря применению нескольких критериев Во-вторых, возможность поиска в нескольких полях базы данных (в отличие от команды Найти (Find). Наконец, в-третьих, это отсутствие необходимости каждый раз заново формировать часто повторяющийся Запрос. Единожды создав Запрос, вы можете сохранить его и в дальнейшем использовать многократно. Чтобы создать Запрос к базе данных сделайте следующее: В окне базы данных, для таблицы которой необходимо создать Запрос, щелкните по ярлыку Запрос (Query). Нажмите кнопку Создать (New). Откроется диалоговое окно Создание запроса (New Query). Нажмите кнопку Новый запрос (New Query) этого диалогового окна Откроется диалоговое окно Добавление таблицы (Add Table) со списком Таблица/Запрос (Table/Query). Выберите из списка необходимую таблицу базы данных, подсветив ее название курсором, и нажмите кнопку Добавить (Add) диалогового окна Добавление таблицы (Add Table). Нажмите кнопку Закрыть (Close) диалогового окна Добавление таблицы (Add Table). Откроется окно Запрос-выборка (Select Query). К этому моменту предварительные данные для запроса отобраны, и необходимо сформировать сам запрос. Определите поле и поля, в которых будет производиться поиск. Для этого дважды щелкните клавишей мыши по необходимому полю (например – Фирма в списке Покупатели). Повторите эту операцию для каждого из нужных полей – Город, Адрес и т. д. Имена выбранных таким образом полей последовательно помещаются к первой, второй и т. д. колонках в нижней части окна Запрос-выборка (Select Query). Щелкните клавишей мыши по строке Условия отбора (Criteria). Нажмите кнопку Построить (Build) на панели инструментов. Откроется окно Построитель выражений (Expression Builder). Напечатайте текст Запроса и нажмите ОК. Выполните команду Выполнить (Run) меню Запрос (Query). На экране появятся результаты выполнения Запроса. Чтобы сохранить Запрос для дальнейшего использования: Выполните команду Сохранить запрос (Save Query) меню Файл (File). В открывшемся диалоговом окне Сохранить как (Save As) наберите с клавиатуры имя Запроса и нажмите ОК или клавишу <Enter>. Чтобы впоследствии воспользоваться уже существующим запросом: Откройте окно базы данных. Щелкните по ярлыку Запрос (Query). Укажите курсором мыши имя Запроса и нажмите кнопку Открыть(Open). После этих действий на экране появится результат выполнения запроса. Подготовка отчетовСоздание отчетов – относительно несложный процесс, поскольку в нем участвуют различные Мастера, помогающие выполнять задачу. Для подготовки отчета по какой-либо из существующей баз данных сделайте следующее: Откройте окно базы данных. Щелкните клавишей мыши по ярлыку Отчет (Report) и нажмите кнопку Создать (New). Откроется диалоговое окно Создание отчета (New Report). Выберите необходимую таблицу и затем нажмите кнопку Мастера (Report Wizard). Откроется диалоговое окно Мастера по разработке отчетов (Report Wizard) со списком в поле Выберите мастера: (Which Wizard do you want). В зависимости от целей отчета выберите наиболее подходящий Мастер. Предварительно можно ознакомиться с назначением каждого. Подсвечивайте курсором название каждого Мастера и читайте в нижней части диалогового окна пояснение результатов, которых можно достичь с помощью этого Мастера. Осуществив выбор, нажмите ОК. Откроется первое диалоговое окно указанного вами Мастера. Дальнейшие действия по сути ничем не отличаются от использования любой другой Мастер-программы MS Office. Следуйте указаниям Мастера, передвигаясь по его диалоговым окнам с помощью кнопок Далее> (Next>), <Назад (<Васк). Если у вас возникнут затруднения – нажмите кнопку Совет (Hint) – она присутствует во всех диалоговых окнах Мастеров по разработке отчетов. Закончив формирование отчета, нажмите кнопку Готово (Finish) диалогового окна Мастера. Готовый отчет появится на экране. Сохраните отчет с помощью команды Сохранить (Save) меню Файл (File), напечатав его имя в открывшемся диалоговом окне Сохранить как (Save As) и затем нажав ОК или <Enter>. Теперь в любой момент вы можете распечатать отчет с помощью команды Печать (Print) меню Файл (File). 7.2.2. Специальные программы Служебные программы – это программы, предназначенные для выполнения различных сервисных задач по управлению компьютером и не входящие в состав операционной системы. Обычному компьютерному пользователю полезно уметь работать со следующими программами: 1) форматирование дисков; 2) проверка диска на наличие ошибок; 3) архивация данных. Форматировать можно как новые диски, так и уже бывшие в употреблении, при этом необходимо учитывать, что это операция необратимая и вся информация, записанная на диске, при его форматировании теряется. Можно форматировать диски доступных флоппи-устройств, жесткие диски и диски других устройств, допускающих эту процедуру. Исключение составляет системное устройство, с которого была произведена загрузка системы. Обычно это диск с именем С. Для форматирования дисков используется стандартная программа Windows, которая доступна при вызове контекстного меню соответствующего устройства. В окне программы форматирования указываются параметры форматирования. Если дискета новая, ее необходимо полностью отформатировать. Если дискета уже была форматирована (часто продаются уже отформатированные дискеты), то можно воспользоваться быстрым форматированием. Такой способ форматирования используется, если необходимо быстро очистить дискету от всех записанных на нем файлов. Стандартная служебная программа проверки диска используется для обнаружения и исправления сбоев, возникающих в процессе записи на диск. Запуск осуществляется с помощью последовательности команд Пуск – Программы – Стандартные – Служебные – Проверка диска. Она позволяет проверить целостность файловой системы и поверхность диска. Программы – переводчикиПрограммы-переводчики – класс программ, достигших сегодня достаточно высокого уровня и обеспечивающих удовлетворительное качество при несравнимой с человеческой скорости работы. Современные программы-переводчики работают с основными европейскими языками и позволяют быстро получать переводы текстов самой различной тематики вполне приемлемого качества. Единственное, что остается сделать потом с таким текстом – это частично отредактировать. Тем не менее, применение таких программ существенно сокращает время и трудозатраты, особенно при постоянном и значительном потоке документов на иностранном языке. Система перевода PROMTСистема перевода PROMT представляет собой программный пакет, в состав которого входит электронный переводчик PROMT, набор подключаемых словарей, программа для просмотра Web-страниц WebView, утилита пакетного перевода файлов File Translator, программа быстрого перевода избираемого текста QTrans и общая оболочка для запуска отдельных компонентов системы Интегратор PROMT. Используя PROMT в комплекте с программами распознавания образов FineReader или Cuneiform, вы можете добиться того, что, введя со сканера «бумажный» текст на одном языке, на выходе получите текстовый документ на другом. Наиболее эффективен электронный переводчик при работе с большим текстом или серией текстов по одной тематике. ABBYY LingvoКомплекс словарного перевода, который осуществляет моментальный перевод слов и словосочетаний с экрана и клавиатуры, вставляет перевод в текст и т. п. программа проста в использовании и доступна даже начинающим пользователям. Возможности Lingvo: • перевод слов с помощью drag-&-drop или погорячей клавише прямо из редактора; • одновременная работа с большим количеством словарей на виртуальной «книжной полке» (мультисловарность); • получение вариантов перевода в разных словарях; • живое озвучивание наиболее употребляемых английских слов; • вставка перевода в редактируемый текст с помощью drag-&-drop; • полнотекстовый поиск слов и словосочетаний по статьям всех словарей; • пословный перевод фрагмента текста; • варианты перевода для грамматических омонимов; • создание и пополнение собственных словарей прямо из Lingvo с помощью профессионального компилятора словарей. Для изучающих язык: перевод слова из любой формы, просмотр парадигмы слова (склонение, спряжение и пр.), подсказки правильного написания слов, транскрипция более 50000 слов. СократЭтот переводчик создан компанией «Арсенал», которая выпустила целую серию офисных программ. Поэтому команда его запуска помещается в группу меню Русский офис. Особенность данного переводчика в том, что он переводит текст, находящийся в буфере обмена. Когда Сократ запущен, его значок присутствует на панели задач. Контекстное меню значка позволяет выбрать опции, а двойной щелчок мыши на значке активизирует перевод. Направление перевода выбирается автоматически. После завершения перевода на экран выводится окно с текстом. Распознавание текстаПрограмма Fine Reader, выпущенная ABBYY, позволяет выполнить оптическое распознавание текстов, то есть преобразовывать текстовую информацию из графического формата в символьный. Существует много документов в графическом формате: факсимильные сообщения, отсканированное тексты, графические файлы с текстом. В них буквы являются элементами изображения, то есть представлены в виде точек. В задачу программы входит анализ каждого символа и принятие решения о том, что это за символ. Особенностью программы является возможность работы с различными графическими форматами в качестве исходного материала. Это позволяет использовать для распознавания большинство документов, так как их можно конвертировать в подходящий формат при помощи графического редактора. Основным источником данных для программы является сканирование – перевод информации с бумажных носителей в электронную форму. Процесс работы с программой можно разбить на несколько этапов; сканирование, выделение блоков на изображении, распознавание. Современная техника дает возможность выполнить сканирование с очень высоким качеством, поэтому все зависит от самого документа: типа, размера и качества шрифта, насыщенности цвета, наличия фона и т. д. Отсканированные страницы (или открытые файлы) отображаются в виде значков страниц на левой панели окна. На главной панели инструментов расположено несколько больших кнопок-списков, с помощью которых выполняются все операции. Для запуска сканирования используется большая кнопка Сканировать или кнопка мастера Scan&Read. Перед работой с программой обязательно раскройте списки всех больших кнопок и посмотрите, какие команды они содержат. Если изображение плохого качества, то есть содержит много мелких точек (мусор), документ можно попытаться очистить при помощи кнопки – Очистить изображение. Перед тем как запускать распознавание, страницу надо разбить на блоки. Программа работает эффективнее, если выделены участки с текстом. В документе могут находиться рисунки, которые, естественно «распознавать» не нужно. К тому же различные участки текста могут иметь разный формат и разный язык. FineReader может выполнить разбиение на блоки самостоятельно, после того как вы нажмете кнопку Сегментировать открытую страницу. Но блоки можно создавать и вручную. Для этого надо выделить часть текста мышью так, как выделяют объекты в приложениях Windows: нажать левую кнопку и обвести участок текста прямоугольной рамкой. Блок можно и удалить. Для этого его надо выделить мышью и нажать клавишу Del. Для того чтобы было удобнее работать с блоками, не забывайте изменять масштаб: можно использовать режим уменьшения 50 % или 25 %. Для работы с блоками можно использовать контекстное меню. Например, важно определить для каждого блока его тип: текст, таблица, картинка, штрих-код. Разумеется, если документ заполнен однородным текстом, то выделять блоки не нужно. Для всей страницы надо выбрать из списков на панели инструментов язык и тип шрифта. Стандартных типов шрифта два: «матричный принтер» и «пишущая машинка». Дело, конечно, не в том, на чем отпечатан документ, а в том, как выглядят буквы. На матричном принтере можно отпечатать текст так, что он будет иметь вид машинописного. Если у вас есть сомнения, всегда можно поэкспериментировать, благо распознавание проводится достаточно быстро. Но по умолчанию программа выбирает автоматическое определение типа шрифта, так что, возможно, эту задачу следует оставить для нее. Теперь можно включить распознавание большой кнопкой Распознать открытую страницу. Проверьте результат. Если он неудовлетворительный, значит надо изменить параметры и попробовать еще раз. Практика показывает, что лучше распознаются буквы в полужирном начертании, нежели тонкие. Кроме того, более крупные буквы распознаются лучше мелких. Но при прочих равных условиях полужирное начертание имеет преимущество перед большим размером букв. После того как получен текст в символьном формате, можно сразу проверить орфографию. Для этого есть кнопка Проверить. Затем можно сохранить текст в виде отдельного документа. Большая кнопка Мастер сохранения результатов позволяет выбрать один из популярных текстовых форматов. Архивация данныхПрограммы для сжатия информации и создания архивного файла появились достаточно давно. Они позволяли сэкономить место на жестком диске и при необходимости скопировать данные на гибкий диск, записать файлы так, чтобы они уместились на возможно меньшем количестве дискет. Со временем объемы жестких дисков возросли на несколько порядков, появились съемные носители большой емкости, а программы-архиваторы используются по-прежнему. Дело в том, что объемы, занимаемые программным обеспечением и файлами пользователя, тоже очень сильно выросли. Поэтому часто возникает необходимость освободить место на диске, а сделать это проще всего, запаковав ненужные пока файлы. К тому же новые съемные диски не вытеснили окончательно старые добрые дискеты. И еще: на один компакт-диск можно записать около 600 Мб данных, а в архивированном виде на том же диске можно уместить гораздо больший объем. Архив представляет собой файл особого типа, в котором находятся другие файлы в компрессированном виде. Достоинство архива в том, что он может занимать в несколько раз меньше места, нежели исходные файлы. В любое время можно извлечь файл (файлы) из архива, то есть «распаковать» их, или добавить в архив новые файлы. Программы архивации, разработанные для MS-DOS, используются до сих пор. Самыми распространенными являются программы WinZip, WinRar, MS Backup. Методы защиты информацииБольшинство современных компьютеров обеспечивают возможность использования пароля для защиты от несанкционированного доступа. Такая парольная защита может быть реализована как на аппаратном, так и программном уровне. В ряде случаев без ввода пароля загрузить операционную систему и сделать доступными жесткие диски с данными практически невозможно для обычного пользователя, и может быть весьма сложным делом для профессионала, особенно при отсутствии времени. В качестве первого уровня защиты можно пользоваться этим. Более эффективную защиту обеспечивают специализированные программы или аппаратные средства, созданные и служащие исключительно в целях предотвращения несанкционированного доступа. Достаточно надежными и простыми для пользователя могут быть программные средства. На сегодняшний день существует множество систем, осуществляющих защиту информации, хранящейся на компьютере, программным способом: с помощью шифрования, кодирования, установки паролей и т. д. Степень их реальной защиты в каждом случае различна. Однако с уверенностью можно сказать, что многие программные системы защиты способны уберечь только от пользователя среднего уровня, но не профессионала. Дело в том, что в определенных секторах жесткого диска хранится служебная информация, содержащая некоторые сервисные сведения. Эти сектора недоступны для записи обычных файлов, но ряд защитных программ пользуются этой частью диска. При некотором умении и наличии специальных программных средств к ней легко можно получить доступ, например, загрузившись с системной дискеты, и затем внести определенные изменения и т. д., которые позволят обойти защиту и открыть доступ к хранящейся на диске информации. В качестве примера одной из таких программ можно привести SteelBox — систему информационной безопасности. Она предназначена для защиты части или всей информации на жестком диске компьютера от несанкционированного доступа. Программа создает на жестком диске один или несколько дополнительных логических дисков для хранения конфиденциальной информации. Отличительное достоинство SteelBox заключается в том, что исследование кода программы (один из стандартных вариантов взлома защиты) абсолютно бесполезно и не позволит злоумышленнику получить доступ к вашей защищенной информации. Это объясняется тем, что SteelBox, в отличие от многих других систем аналогичного назначения, не разграничивает доступ к информации по паролю, а осуществляет прозрачное, незаметное для пользователя динамическое шифрование данных, помещаемых в им же созданные дополнительные логические диски. Таким образом, информация хранится на жестком диске в зашифрованном виде и автоматически расшифровывается только при легальном доступе, то есть когда правильно введен ключ шифрования. Длина ключа в этой программе – 16 символов, что соответствует десяти в двадцать девятой степени вариантам ключа. Другой, еще более простой, возможностью создания пользовательской защиты является «закрытие» конкретных документов штатными средствами программ, в которых они создаются. Ряд продуктов MS Office предлагает для этих целей собственные возможности защиты на уровне отдельных файлов. Например, работая в MS Word, вы можете защитить документ, установив пароль. Паролем в данном случае служит комбинация букв, цифр, символов и пробелов длиной до 15 знаков. Помните! Регистр букв (Прописные, строчные) также имеет значение – вы не сможете получить доступ к файлу, набрав вместо пароля «АПР»«Апр»! Защищенный паролем документ невозможно будет открыть без правильного ввода пароля. Чтобы установить пароль на конкретный документ Word, вам необходимо сделать следующее. 1. Откройте этот документ и выполните команду Сохранить как (Save As…). Откроется диалоговое окно Сохранить как (Save As). 2. В этом диалоговом окне нажмите кнопку Опции.(Options). Откроется окно Опции (Options). Убедитесь, что активна карточка Сохранение (Save) или откройте ее щелчком мыши. Найдите внизу раздел Опции доступа к (File-Sharing Options for). 3. Введите устанавливаемый пароль в поле этого раздела Пароль защиты: (Protection Password:). Обратите внимание, что пароль набирается звездочками, хотя вы вводите буквы или цифры – вдруг кто-то подсматривает. 4. Нажмите кнопку ОК. Появится окно Подтверждение пароля (Confirm Password). 5. В этом окне следует еще раз набрать пароль и нажать ОК (пароль следует набирать абсолютно идентичный первому). 6. Снова появится окно Сохранить как (Save As), и если вы во всем уверены, последний раз нажмите ОК. Теперь файл сохранен с данным паролем. При его закрытии получить доступ к нему заново можно будет, только введя правильный пароль. В дальнейшем вы каждый раз будете получать сообщение в окне Пароль (Password) о необходимости ввести пароль. Аналогичная возможность существует и в MS Excel. АнтивирусыВирус – это программа, которая без ведома пользователя выполняет действия, наносящие вред компьютеру и данным. По способу работы вирусы разделяют на несколько типов. Загрузочные (бутовые) вирусы могут копировать себя в загрузочный сектор жесткого диска (Master Boot Record). Кроме этого они внедряются в системную область дискет, с которых производится загрузка операционной системы. Такие вирусы распространяются на зараженных загрузочных дискетах. Борьба с ними заключается в проверке данных соответствующих секторов дисков и установке программ, которые препятствуют изменению данных загрузочных секторов. Файловые вирусы поражают программы, то есть файлы типа СОМ или ЕХЕ, а также любые файлы, хранящие фрагменты исполняемых программ, например, файлы типа DLL или OVL. Наличие таких вирусов можно заметить по измененной длине или неправильной контрольной сумме файлов. Разумеется, такие проверки выполняют не пользователи, а специальные программы. Троянские вирусы являются имитацией настоящих программ или внедренными в реальные программы блоками. Такие вирусы распространяются пользователями, когда те устанавливают на своих компьютерах зараженные программы. Обнаружить вирус может только антивирусная программа, в которой есть информация о конкретном «троянце». Макровирусы – программы, представляющие собой макрокоманды, использующиеся в сложных приложениях. В настоящее время макровирусы часто распространяются через программы пакета MS Office, так как файлы документов и шаблонов включают макросы. Пользователи сами способствуют размножению вируса, создавая новые документы. Самым явным признаком макровируса служит отсутствие доступа к текстам макросов через меню приложения. Для программ – антивирусов характерны следующие задачи: 1) предотвращение распространения вирусов (блокирование заражения); 2) обнаружение вирусов (точнее, зараженных объектов); 3) предотвращение активности зараженных объектов, при наличии возможности – восстановление их прежнего состояния излечение). Существует несколько разновидностей антивирусных программ: • фильтры или сторожа; • детекторы; • доктора или фаги; • ревизоры; • иммунизаторы или вакцины. Сторожа обнаруживают признаки вирусной активности (например, попыток внести изменения в исполняемые файлы). Сторожа обнаруживают и блокируют попытки заражения файлов. Фильтры отслеживают вирусы на ранней стадии их развития. Детекторы обеспечивают поиск и обнаружение вирусов в оперативной памяти и на внешних носителях. Детекторы, которые могут обнаружить несколько вирусов, называют полидетекторами. Доктор – антивирусная программа, позволяющая обнаруживать и обезвреживать вирусы. Программы-доктора, позволяющие отыскивать большое число вирусов, называют полифагами. Ревизор представляет собой программу, запоминающую исходное состояние программ, каталогов и системных областей и периодически сравнивающую текущее состояние с исходным. Программы-ревизоры сохраняют информацию о прежнем состоянии потенииально заражаемых обьектов и при последующих проверках выявляют изменившиеся обьекты. Иммунизаторы предназначены для предотвращения заражения известными вирусами файлов путем их вакцинации. Сканеры обнаруживают сам программный код вирусов в зараженных ими файлах при помощи базы данных о вирусах, известных программе-антивирусу. В настоящее время существует множество антивирусных программ. Doctor WebПрограмма Dr. Web предназначена для борьбы с полиморфными вирусами, способна обнаруживать изменения в собственном теле. С помощью мощного анализатора может распознать заражение файлов неизвестными вирусами, в том числе в архивированных файлах. AVP (KAV) – антивирус КасперскогоОдин из мощных и наиболее популярный в стране антивирус – это пакет AVP (Antiviral Toolkit Pro) лаборатории Евгения Касперского. Он содержит монитор, способный проверять любую информацию, которая пишется на диск. Кроме монитора есть сканер, а также программа-планировщик, которая может по расписанию проверять диск и скачивать с сервера свежие обновления. AVP умеет проверять файлы в архивах, программы, упакованные специальными «уплотнителями», файлы с электронной почтой и т. д. МониторЧтобы посмотреть и изменить настройки программы, надо щелкнуть правой кнопкой мыши по его значку в системном лотке и в контекстном меню выбрать строку Свойства. Можно задать, какие файлы будут проверяться – все или только программы, как быть файлами в архивах, в почтовых базах и т. д. (страница Объекты). Найдя вирус, монитор может: • запретить кому бы то ни было доступ к зараженному объекту; • лечить его автоматически; • и автоматически же удалить. Выберите какой-нибудь из этих вариантов на странице Действия. По умолчанию стоит первый режим. Архивные файлы нужно прежде распаковать, тогда и лечить можно будет. А в почтовых базах AVP и вообще ничего не лечит, а указывает на конкретное письмо, содержащее присоединенный документ с вирусом. Найдите его и удалите (не только из папки Входящие, но и из папки Удаленные). Если монитор нашел вирус в почтовой базе, он не позволит вам читать письма – заблокирует доступ и все. На странице Общие настроек монитора имеется кнопка Сканировать все локальные диски. Щелкните по ней, и пойдет процесс проверки диска. Там же, на странице Общие, находится и кнопка Обновить базы, по которой запускается мастер обновления антивирусных баз через Интернет или по локальной сети (для организаций, у которых обновление происходит централизованно). СканерПосле установки пакета в контекстном меню файла, папки и диска появится новый пункт – Antiviral Toolkit Pro. Щелкнув по объекту правой кнопкой и выбрав эту строку, вы пошлете сканер разбираться с этим конкретным файлом, папкой или диском. Можно поступить иначе: запустить сначала сканер, а потом уже задать область проверки. Закончив общую проверку сканер, выдает статистику поиска сколько всего просмотрел, что нашел, что удалил. Не забудьте зайти на страницу Объекты и, так же, как и в мониторе, задать, чтобы проверялись архивы, почтовые базы и др. А потом зайдите на страницу Действие. Помимо того, что умеет делать с зараженными файлами монитор (автоматически лечить или удалять), сканер может также лечить и удалять по запросу (спросив у вас разрешения). 7.2.3. Справочно-правовые системы Профессиональные юридические системы «Кодекс» представляют собой полнотекстовые информационно-правовые системы. Они содержат электронные тексты нормативных актов российского и регионального законодательства, документы международного права и иностранное законодательство, примерные формы правовых и деловых документов, собрание судебной и арбитражной практики, комментарии, статьи, консультации юристов и аудиторов, словари юридических и бухгалтерских терминов, электронные версии печатных изданий на тему права и экономики и многое другое. Пользователь имеет возможность заказать один или несколько разделов системы, предварительно просмотрев его демонстрационную версию на сайте компании. Структура профессиональной юридической системы «Кодекс»Универсальные разделы. 1. Международное право. Основу раздела составляют международные соглашения, договоры по различным вопросам международного сотрудничества. Особое внимание уделено соглашениям со странами СНГ. Благодаря соглашению, заключенному с Международным комитетом Красного Креста, в состав этого раздела включены документы международного гуманитарного права – международные конвенции и соглашения по правилам ведения войны, защите культурных ценностей, обращении с военнопленными и мирным населением, устав Красного Креста. 2. Законодательство России – наиболее полное собрание нормативно-правовых актов высших органов власти России (Федеральное собрание, Президент, Правительство РФ, Центральный банк и т. д.), органов судебной власти, ряда территориальных органов (территориальные органы Государственного таможенного комитета РФ, Центрального банка РФ и др.), органов и организаций, наделенных функциями и полномочиями органов государственного управления (Пенсионный Фонд, Фонд социального страхования и т. д.). 3. Текущий архив законодательства России. 4. Библиотека – архив документов России. 5. Региональное законодательство – разделы регионального законодательства (Москва, Московская обл., Санкт-Петербург, Ленинградская обл., Новосибирск и Новосибирская обл., Пермь и Пермская обл., Республика Карелия и т. д.) предназначены для широкого круга пользователей, деятельность которых связана с конкретным регионом. В этих разделах содержатся решения, принятые региональными представителями федеральных органов государственной власти, органами законодательной и исполнительной власти субъекта Федерации, наиболее авторитетными общественными организациями региона. Эти разделы созданы и ведутся представителями Консорциума в регионах. Технологии ведения баз данных «Кодекс» гарантируют совместимость и работоспособность всех разделов между собой независимо от производителя. Специализированные разделы: 1. Нормативные акты России. 2. Экономическое законодательство России. 3. Правовое регулирование бизнеса в России (на английском языке). 4. Таможенное законодательство. 5. Арбитражное и гражданское процессуальное право. 6. Судебная практика. 7. Бухгалтерский учет и налогообложение предприятий. 8. Региональное законодательство по отдельным вопросам. Справочные и консультационные разделы: 1. Законодательство в вопросах и ответах. 2. Примерные формы деловых и правовых документов. 3. Справочник по налогам. 4. Налоговый календарь. 5. Справочник бухгалтера, 6. Справочник курсов валют (с 1991 г.). 7. Юридический словарь. 8. Образцы форм отчетности. Разделы с электронными версиями печатных изданий: 1. Дайджест по материалам газеты «Экономика и Жизнь». 2. Еженедельник «Финансовая газета». 3. Комментарии, статьи, консультации на тему «Право и экономика». Профессиональные юридические системы «Кодекс» строятся по модульному принципу: программный комплекс и набор информационных разделов. В соответствии с объемом решаемых задач и сферой интересов пользователь может выбрать любое количество тематических информационных разделов. Большинство пользователей в дополнение к универсальным или специализированным разделам приобретает справочные и консультационные разделы. При подготовке тематических разделов «Кодекс» обеспечивается высокий уровень юридического и информационного сервиса. Экспертный уровень юридической обработки включает процедуры комментирования, консультирования, снабжения документов и их фрагментов справками и примечаниями. Такой подход позволяет обеспечить правовую поддержку деятельности любых предприятий или организаций, способствует успешной работе с юридическими актами как пользователю-юристу, так и пользователю, не имеющему юридического образования. Гарант – компьютерная правовая система. Ее основа – электронный банк информации, включающий тексты законов, постановлений, указов, правил и других федеральных документов. Для удобства практиков вся информация разделена на блоки. В одном блоке находятся законы, касающиеся правил предпринимательства, бухгалтерского учета и уплаты налогов, в другом – документы по банковской деятельности, в третьем – по внешнеэкономической и т. д. Учитывая специфику предприятия, можно подобрать подходящий блок правовой информации. Благодаря технологии объединения, выбранные блоки сливаются в единый информационный массив со сквозной системой поиска. Структура компьютерной правовой системы «ГАРАНТ»Большие информационные блоки: 1. Законодательство России. 2. Legislation of Russia in English. 3. Региональное законодательство. 4 Московское Законодательство. 5. Банковское законодательство. 6. Таможенное законодательство. 7. Международное право (Россия, СНГ). 8. Международное право. 9. Жилищное законодательство. 10. Землепользование. Недропользование. Природоохрана. 11. Суд и арбитраж. 12 Уголовное и административное право. 13. Законодательство в схемах. 14. Комментарии к законодательству. 15. Проекты законов. 16. Бухучет и аудит: разъяснения и консультации. 17. Толковый словарь «Бизнес и право». 18. Архивы Гаранта. 19. Налоговые споры: арбитражная практика. 20. Большая библиотека бухгалтера. Малые информационные блоки: 1. Налоги, бухучет, предпринимательство. Россия. 2. Налоги, бухучет, предпринимательство. Москва. 3. Законодательство в схемах. Налоги, бухучет. 4. «ГАРАНТ-Медицина». 5. Вопросы и ответы по налогам и бухучету. 6. Формы правовых документов. 7. Толковый словарь «Финансы, налоги, бухучет». 8. Суд и арбитраж. Московский округ. 9. Электронная версия бератора «Практическая энциклопедия бухгалтера». КонсультантПлюсСправочно-правовая система КонсультантПлюс открывает вам доступ к самым разным типам правовой информации: от нормативных актов, материалов судебной практики, комментариев, законопроектов, финансовых консультаций, схем отражения операций в бухучете до бланков отчетности и узкоспециальных документов. Большой объем правовой информации и качество ее юридической обработки – основа надежности справочно-правовой системы. Чем большим количеством документов вы располагаете, тем выше вероятность, что в любой момент времени вы легко найдете именно ту информацию, которая вам понадобится. Документы физически содержатся в Едином информационном массиве КонсультантПлюс. Поскольку документы каждого типа имеют свои специфические особенности, они включаются в соответствующие Разделы информационного массива. Названия разделов сформулированы таким образом, чтобы вы могли быстро сориентироваться и понять, какие документы в каком разделе находятся. Вот список разделов: 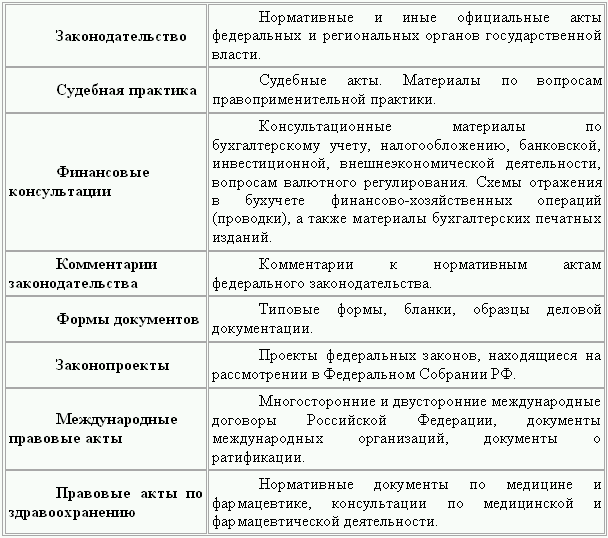 Вход в систему Вход в систему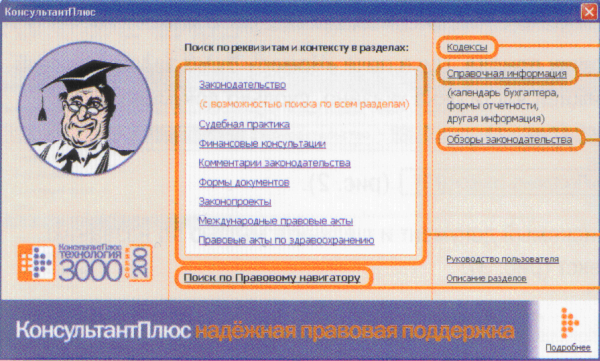 Для того чтобы начать поиск документов, необходимо перейти из Стартового окна в Окно поиска. Это произойдет, как только вы выберете раздел информационного массива. Список разделов информационного массива представлен в правой части Стартового окна. Откройте раздел Законодательство, кликнув по нему мышью. На экране появилось Главное меню КонсультантПлюс и Окно поиска Главное меню (верхняя строка), как обычно, содержит основные функции системы, а также ряд стандартных для любого приложения возможностей. Наиболее часто употребляемые функции вынесены в Пиктографическое меню (строка кнопок). Набор функций (и соответственно кнопок) меняется в зависимости от того, что вы делаете – работаете в Окне поиска, выбираете документ из списка документов или изучаете текст документа. Окно поиска состоит из нескольких вкладок, отвечающих за различные инструменты поиска. Самым мощным инструментом поиска является Карточка поиска, поскольку с ее помощью можно сформулировать наиболее гибкое Поисковое задание системе. Другие поисковые инструменты позволяют найти основные документы по правовому вопросу или обратиться к готовым подборкам документов: • Правовой навигатор позволяет получить основные документы по правовой проблеме. • С помощью вкладки Справочная информация вы получаете доступ к часто используемым документам (например, Календарь бухгалтера). • Вкладка Новости и обзоры позволяет быстро получить обзоры законодательства. • Вкладка Папки позволяет обратиться к вашим собственным, ранее составленным подборкам документов, которые вы сохранили в папках в системе. • Вкладка Закладки позволяет напрямую, без поиска, обратиться к документам, в которых вы поставили закладки. • Вкладка История дает возможность быстро повторить поиск документов, сделанный вами ранее. Это особенно полезно тогда, когда вы снова хотите найти документ, но не помните точной информации о нем. Итак, чтобы найти документ в КонсультантПлюс, можно использовать несколько инструментов. Посмотрите, как работает главный из них – Карточка поиска. Чтобы найти документы, необходимо указать известную о них информацию (например, номер документа, название, вид, тематику и т. д.) в Полях Карточки поиска. Как правило, достаточно заполнить только несколько полей, чтобы документ был найден. А если известны точные реквизиты документа, например его номер, то поиск становится еще проще (достаточно указать номер документа). Поиск в КонсультантПлюс является Сквозным, то есть проходит одновременно по всем разделам информационного массива. Для сквозного поиска предназначены Общие для всех разделов поля, отмеченные в Карточке поиска значком О. Реквизиты, указываемые в этих полях, имеет любой документ информационного массива. Например, общими полями являются Дата, Название или Тематика. Сквозной поиск возможен только из раздела Законодательство. Почему именно так? Дело в том, что анализ любой правовой проблемы начинается с изучения нормативных документов. На них основываются другие документы – судебные решения, консультационные материалы и т. д. Поэтому раздел Законодательство в КонсультантПлюс считается Главным разделом информационного массива. Кроме поиска по общим полям, система КонсультантПлюс может выполнять поиск по Специальным полям. Они отражают специфические характеристики документов в каждом разделе. Например, в разделе Законодательство специальными полями являются поля Дата в Минюсте и Номер в Минюсте. Очевидно, что таких характеристик не имеют, например, консультационные материалы или формы документов. Информация в нижней части карточки указывает, какие разделы и информационные банки доступны для поиска и сколько документов в них соответствует поисковому заданию, сформулированному в Карточке поиска. Например, как только вы внесете в поле Тематика определенную тему, количество документов, указываемое в нижней части карточки, изменится в зависимости от того, сколько документов на эту тему найдено. Если затем указать период времени (с … по …) с помощью поля Дата, то система сообщит количество документов на указанную тему, принятых в данный период времени. Специальные поля можно использовать одновременно с общими полями. Они будут учитываться при поиске в разделе Законодательство, а на поиск в других разделах не повлияют. Например, это позволит найти в разделе Законодательство только федеральные законы и кодексы (поле Вид документа) по указанной теме (поле Тематика), в то же время и в других разделах будут найдены все документы по этой теме. Нажмите кнопку «Построить список» или клавишу F9. Повседневная деятельность секретаря организации неразрывно связана с деловыми бумагами. Пользователям КонсультантПлюс доступна обширная «коллекция» типовых форм документов в банке ДеловыеБумаги раздела «Формы документов». Все включаемые документы можно разделить на две категории: официально утвержденные формы документов и неофициальные формы документов. К первой категории относятся, утвержденные органами власти: например, договоры, контракты, заключаемые органами власти, формы заявлений, формы отчетности предприятий, страховых, банковских учреждений и др. Ко второй категории относятся формы документов: различные формы договоров, справок, отчетов, заявлений, расчетов, таблиц, которые хотя и не утверждены официально, но проверены и используются в работе многими организациями, например, договоры поставки, купли-продажи, аренды. Банк постоянно пополняется свежей актуальной информацией: ежемесячно в него включается 300–400 новых документов. Так, совсем недавно в банке появились типовые формы документов: по долевому строительству и управлению многоквартирными домами (в том числе документы по созданию и деятельности товарищества собственников жилья); по лицензированию деятельности юридических лиц и индивидуальных предпринимателей в сфере транспорта; формы документов сводного финансового отчета и сведений о поступлении и расходовании средств политической партии и многое другое. Новые возможности поиска документовС выходом Серии 200 в банке ДеловыеБумаги реализован новый быстрый поиск по названию и тексту документа, при котором запрос в Карточке поиска формулируется простым естественным языком, а слова указываются в любой форме и с любыми окончаниями. Необходимый документ можно также найти по тематике, по виду документа (например: «доверенность», «договор», «справка») и по номеру типовой формы. Поиск можно проводить и по таким полям Карточка поиска, как «Разработчик» и «Источник». Под разработчиком понимаются органы власти, которые разработали или утвердили документ (например, Минфин России), либо профессиональные объединения или фирмы, предоставившие документы для включения в банк. Значениями же поля «Источник» являются в основном реквизиты нормативных и ведомственных актов, которыми введены формы документов. Пример 1.Найдем доверенность на совершение сделок с ценными бумагами. Шаг 1. Войдем в Карточку поиска раздела «Формы документов». Шаг 2. В поле «Название документа» наберем поисковую фразу ДОВЕРЕННОСТЬ ЦЕННЫЕ БУМАГИ. Шаг 3. Нажмем кнопку «Построить список документов (F9)». Результат. Система находит 3 типовые формы доверенности на совершение сделок с ценными бумагами. Пример 2. Подготовим должностную инструкцию бухгалтера. Шаг 1.Войдем в Карточку поиска раздела «Формы документов». Шаг 2. В поле «Название документа» наберем поисковую фразу ИНСТРУКЦИЯ БУХГАЛТЕРА. Шаг 3. Нажмем кнопку «Построить список документов (F9)». Результат. Система найдет 17 документов – должностных инструкций бухгалтера по различным направлениям деятельности, из которых пользователь может выбрать нужный образец. Удобная работа с формами документовОфициально утвержденные формы документов имеют ссылку на утвердившие их нормативные акты (они содержатся в информационном банке КонсультантПлюс по законодательству). Так, открыв форму заявления о переходе на упрощенную систему налогообложения, в верхней правой части текста мы увидим ссылку на нормативный документ, утвердивший эту форму: Приказ МНС России от 19.09.2002 № ВГ-3-22/495 «Об утверждении форм документов для применения упрощенной системы налогообложения». По этой ссылке мы мгновенно попадем в текст Приказа. После того как образец документа найден, его можно скопировать в MS-Word. Теперь осталось внести в форму необходимую информацию и составить свой собственный документ. Часть официально утвержденных форм документов в форматах MS-Word и MS-Excel уже доступна в банке ДеловыеБумаги (ссылка в верхней левой части документа). Бухгалтерские изданияВ системе КонсультантПлюс уже более 4 лет есть специальный банк Приложение Бухгалтерские издания, в который включаются материалы популярных изданий бухгалтерской тематики. Это бесплатное приложение к банкам Финансист и ВопросыОтветы раздела «Финансовые консультации». Наполнение Приложения Бухгалтерские Издания постоянно расширяется: растет количество представленной в банке периодики и книг по актуальным темам. Ежемесячно в банк поступает в среднем 1000–1500 новых материалов. На сегодня Приложение БухгалтерскиеИздания содержит около 62.000 публикаций из 69 изданий и 182 книг. Комментарии законодательстваВ информационном банке «Комментарии законодательства» представлены постатейные комментарии к законам и кодексам, дающие развернутое толкование правовых норм, а также аналитические статьи и монографии ведущих юристов по актуальным проблемам законодательства и права. В систему включены книги, издаваемые ведущими издательствами юридической литературы, такими, как «Статут», «Юрайт», «Юстицинформ», «Норма», «Городец» и других. Также информационный банк регулярно пополняется новыми материалами из более чем 30 популярных периодических изданий правовой тематики: «Право и экономика», «Журнал российского права», «Коллегия», «ЭЖ-Юрист», «Адвокат», «Современное право», журналы Издательской группы «Юрист». 7.3. Интернет для секретаря 7.3.1. Основные понятия • Web браузер – позволяет пользователю читать размещенные в Интернете текстовые файлы, но что представляется более важным, предоставляет доступ к графической информации (демонстрация графического Web-сайта); • Netscape – Web-браузер, разработанный компаний Netscape Co.; • Internet Explorer – Web-браузер, разработанный компаний Microsoft; • Указатель-линк – связывает как целые документы, так и отдельные части одного документа. Чтобы перейти от одного документа к другому достаточно курсором мыши щелкнуть на указатель-линк; • Интернет-страница – может создаваться как для организации, так и для отдельно взятого лица; • HTML– язык, на котором пишутся все Интернет-страницы и создаются указатели-линки; • URL – указывает точное местонахождение любого источника информации, опубликованного в Интернете; • Поисковые программы – позволяют искать документы, чьи заголовки и содержание соответствуют ключевым словам, на которых базируется поиск. • Cookie – небольшой текст, который используется в веб-сайтах для записи посетителей. Когда вы посещаете сайт, cookie сохраняется на вашем жестком диске, и это позволяет сайту опознать вас, когда вы снова заглядываете в него. Cookie также сообщает сайту названия нескольких последних сайтов, в которые вы заходили, и каким типом браузера вы пользуетесь. Это удобно, например, если вы зарегистрировались в сетевом магазине, то cookie выдаст вам конкретные детали и вам не придется печатать их каждый раз. Однако, следствием этого может быть получение вами нежелательного письма (спама). Если вас это беспокоит, то вам следует настроить ваш браузер не принимать cookie. Для этого надо проконсультироваться в инструкции по эксплуатации. Наиболее популярные поисковые программы• AltaVista – считается самой большой поисковой программой (более 30 млн. проиндексированных документов). Поиск по ключевым словам и даже фразам, заключенным в кавычки; • Yahoo – первый Интернет-справочник, создатели которого предприняли попытку проклассифицировать публикуемые документы, разделив их по отраслям знаний: Искусство; Бизнесе; Наука; Здравоохранение; Медицина, пр.; • Excite — поисковая программа, в основу которой заложен концептуальный поиск информации; • WebCrawler – программа, осуществляющая поиск информации в семи других поисковых программах одновременно; • Yandex — русскоязычная поисковая программа; • Rambler— русскоязычная поисковая программа, которая обладает удобной системой поиска и выдачи найденной информации; • Aport — русскоязычная поисковая программа, особенностью которой является то, что в запросах можно использовать слова в любой грамматической форме. Рабочее окно программы Internet ExplorerПосле запуска программы, на экране появится окно программы Internet Explorer. Eго элементами являются: Заголовок окна – стандартный заголовок Windows, в котором отображается название текущей открытой Web-страницы и название программы, в нашем случае Microsoft Internet Explorer. Этот заголовок не отличается от заголовка любого другого окна в Windows. В правой части Заголовка окна расположены кнопки, предназначенные для стандартных действий с окнами в операционной системе Windows. Под заголовком располагается Меню. С его помощью вы можете выбрать любую команду программы Internet Explorer. Ниже Меню находится Панель инструментов. На этой панели расположены кнопки, обозначающие различные действия, которые можно выполнять в процессе работы. Кнопки, обозначающие действия, которые в данный момент выполнить нельзя, становятся серыми значками, и на них невозможно нажать. Под полосой Панели инструментов расположено Поле для ввода адреса страницы, которую Вы хотите просмотреть. Центральная часть окна программы представляет собой Рабочую область и предназначена для отображения открытой в настоящий момент Web-страницы. Вертикальная и горизонтальная полосы прокрутки появляются, если эта страница не помещается в отведенное для нее поле просмотра, и это позволяет просматривать Web-страницу по частям. Строка состояния предназначена для индикации тех действий, которые в данный момент выполняет программа Internet Explorer. Например, в строке состояния могут появляться сообщения: Готово; Поиск узла; Ожидание ответа. Прогресс-индикатор представляет собой поле, расположенное правее Строки состояния внизу рабочего окна. Заполнение этого поля информирует о том, как выполняется операция, занимающая достаточно длительное время, например загрузка изображения, если текущая Web-страница содержит графическую информацию. Основные принципы работы с программой Internet ExplorerПри работе с сетью Интернет одним из главных понятий является понятие Web-страницы. При этом под страницей понимают документ, который содержит в себе кроме текста еще и изображения, звуковое сопровождение и даже видео. Кроме того, Web-страница может содержать ссылки на другие страницы или адреса электронной почты, которые обычно выделяются и/или цветом, и/или подчеркиванием. Как и в большинстве программ, работа Internet Explorer начинается с загрузки на рабочий компьютер начальной или Домашней страницы. По умолчанию, этой страницей является страница фирмы Microsoft (http://home.microsoft.com). При желании в качестве Домашней можно назначить любую Web-страницу. В процессе работы можно прервать процесс загрузки Web-страницы на рабочий компьютер. Для этого необходимо нажать кнопку Стоп. Если нажать кнопку Обновить, то текущая Web-страница будет заново загружена из сети (например для того чтобы узнать текущий курс доллара). Это может быть полезным для просмотра страницы, загрузка которой была прервана кнопкой Стоп. Для отображения других Web-страниц нужно или ввести в Поле адреса новый адрес (например, http://www.fsu.edu), или указателем мыши выбрать интересующую вас ссылку в текущей Web– странице и щелкнуть на нее мышью. Обратите внимание, что проходя над ссылкой в тексте Web-страницы, курсор мыши меняет свою форму на стилизованное изображение пальца руки, а в строке состояния будет отображен адрес перехода, соответствующий ссылке. Сохранение информации из ИнтернетаПосле того, как адрес задан, происходит поиск Web-страницы в сети Интернет и ее загрузка. Можно сохранить эту страницу на рабочем компьютере для дальнейшего использования с помощью команды Файл > Сохранить как. Далее можно перейти на следующую Web-страницу. Так же сохранить можно и с помощью буфера обмена. Выделить диапазон, скопировать, открыть Word, вставить. Чтобы сохранить картинку, нужно щелкнуть правой кнопкой мыши по картинке и выбрать Сохранить рисунок как. Таким образом, работа с программой Internet Explorer представляет собой перемещение по паутине ссылок на различные Web-сайты в Интернете. Для облегчения такого перемещения можно воспользоваться кнопками Назад и Вперед. Для перехода на Домашнюю страницу пользуйтесь кнопкой Домой. Программа Internet Explorer запоминает адреса, введенные с клавиатуры в поле Адреса. Кнопка с правой стороны поля ввода адреса поможет выбрать из списка нужный вам адрес. Кроме этого на панели инструментов есть кнопки Избранное и Журнал. Кнопка Избранное (или выбрать из главного меню Избранное) позволяет запомнить адрес конкретное страницы и занести его в память для последующего обращения к ней. Чтобы создать закладку, следует, находясь на нужной странице выбрать в меню Добавить в «Избранное». Здесь можно изменить название ссылки, поместить ссылку в определенную папку, создать новую папку. Чтобы открыть страницу из закладок, нужно нажать на одноименную кнопку на панели. Кроме того можно Упорядочить «Избранное»: переложить ссылку в папку, переименовать, удалить. Когда вам нужно вернуться к недавно просмотренному документу в Сети, поможет журнал посещений. Журнал хранит все адреса страниц в Интернете, которые вы посетили за последнее время. Адреса объединяются по неделям и дням. Удалить записи из Журнала можно нажав кнопку Delete. Печать из ИнтернетаЧтобы распечатать всю страницу из Интернета выбрать Файл * Печать, или кнопку Печать из Интернета. Чтобы распечатать всю страницу из Интернета выбрать Файл * Печать, или кнопку Печать на панели инструментов. Но если вам нужно распечатать только часть страницы необходимо: выделить нужный диапазон, Файл – Печать и в окне Печать, поставить Выделенный фрагмент на панели инструментов. Но если вам нужно распечатать только часть страницы необходимо: выделить нужный диапазон, Файл – Печать и в окне Печать, поставить Выделенный фрагмент. Работа с FTPИнтернет – это не только Web-страницы – вы можете пользоваться огромными файловыми архивами (библиотеками), которые находятся на FTP-серверах. Доступ к ним – через специальные программы-клиенты FTP или браузер Internet Explorer. Адреса FTP-серверов обычно начинаются с букв ftp (а не www), а для доступа к ним используется протокол ftp:// (а не http://). Когда вы входите на FTP-сервер, окно браузера начинает напоминать окно «Мой компьютер» – появляются значки и имена папок и файлов. Но эти папки обладают всеми свойствами ссылок. Любую из них можно открыть в текущем или новом окне браузера. Внутри папок, как и следовало ожидать, вы увидите ссылки на файлы. Щелчок мышью на ссылке с именем файла повлечет загрузку данного файла на жесткий диск вашего компьютера. Сохранение рисунков и текста из ИнтернетаЛюбой рисунок или графическое изображение с загруженной Web-страницы можно сохранить на жестком диске в виде файла. Для этого необходимо щелкнуть на нужном рисунке правой кнопкой мыши и в открывшемся контекстном меню выбрать пункт Сохранить рисунок как… Откроется окно сохранения файла, в котором можно выбрать диск и папку для записи файла. Можно сохранить также любой фрагмент текста загруженной Web-страницы. Для этого необходимо выделить нужный текст, протащив по нему мышь с нажатой кнопкой и скопировать его в Буфер обмена Windows (Правка —> Копировать). Затем текст из Буфера обмена можно с помощью обычных приемов вставить в любой текстовый документ в любом текстовом процессоре или редакторе. Размер шрифтаМожно изменять размер шрифта, которым отображается текст на Web-странице. В Internet Explorer для этого следует в меню Вид выбрать пункт Размер шрифта. Затем надо выбрать размер шрифта в открывающемся меню. ЗеркалаПутешествуя по Web, вы однажды столкнетесь с понятием зеркало (mirror). Дело в том, что популярным Web-сайтам приходится выдерживать тысячи и даже десятки тысяч обращений в день. Для снижения нагрузки создаются полные или почти полные копии таких сайтов на других серверах Сети. Эти копии называются зеркалами исходного сайта. В принципе, желательно, конечно, выбирать то зеркало, которое ближе всего к вам географически. В России создаются также зеркала популярных зарубежных сайтов. Так, например, у сайта TUCOWS (www.tucows.com), на котором располагается самое разнообразное программное обеспечение, наверное, больше сотни зеркал по всему миру, и в том числе есть и российские. Если вы хотите зайти на сайт TUCOWS, то вам предлагают сначала выбрать регион, а затем сервер в этом регионе. 7.3.2. Электронная почта Почта на ЯндексеЧтобы завести ящик на Яндексе, нужно выбрать ссылку Зарегистрироваться. Автоматически вы попадаете на 1 страничку регистрации. Здесь вы должны ввести свой Логин (обязательно латинскими буквами) – уникальное имя, идентификатор пользователя на данном сайте. Двух пользователей с одинаковыми логинами на одном сайте быть не может. Яндекс может посоветовать вам интересный незанятый логин. Для этого достаточно указать фамилию и имя и нажать кнопку Далее. Обратите внимание: все поля, отмеченные *, обязательны для заполнения! Затем вы вводите пароль и подтверждаете его – вводите еще раз. Он должен содержать не менее 4 символов и не может совпадать с логином. Удобней всего вводить цифры, т. к. с буквами вы должны точно запомнить какой был язык (анг. или рус.), были они заглавными или строчными. Будьте очень внимательны – вы должны запомнить все символы, какие вводите, т. к. на экране они будут помечены звездочками ****! Потом выбираете контрольный вопрос и ответ на него и тоже запоминаете. Эти данные нужны на случай, если вы забыли логин и/или пароль, – это единственный безопасный способ открыть ваш ящик. Вводите контрольные цифры – каждый раз они разные! И нажимаете кнопку <ok>. Сразу после регистрации на указанный e-mail вам будет выслано письмо с просьбой о подтверждении адреса. Чтобы в дальнейшем войти в свой ящик вы набираете в поле Логин свой логин, в окне Пароль – пароль и нажимаете кнопку Войти. ПисьмаВсе написанные и полученные пользователем письма почтовая программа раскладывает по папкам. Входящие – содержит поступившие электронные письма; Отправленные – содержит отправленные электронные письма, если стоит галочка в окне Сохранить копию письма при отправке; Удаленные – хранит те поступившие электронные письма, которые после прочтения были удалены. Это своего рода «корзина». Рассылки – в нее автоматически складываются письма, которые были одновременно разосланы большому числу пользователей. Все сообщения, попавшие в нее, могут быть удалены через две недели Черновики – содержит заготовки электронных писем, которые еще не готовы к отправке. Спам – нежелательное письмо. Получив его, вы будете недоумевать, как отправителю такого послания удалось раздобыть ваш адрес. Как указывалось выше, его можно получить через cookie, или иным путем, примерно так же, как и нежелательное сообщение по почте, факсу или телефону, что бывает реже. При входе в почту, открывается папка Входящие и вы увидите список поступивших писем с указанием: от кого, тема, дата, размер. Чтобы прочитать полученное письмо нужно нажать ссылку (тема). Написать письмоЧтобы написать письмо, нужно нажать на кнопку Написать. Каждое электронное сообщение состоит из двух основных частей: заголовка и тела. Заголовок письма можно сравнить с обычным почтовым конвертом, на котором написаны адреса отправителя и получателя. По сравнению с обычными письмами сообщения, отправляемые по e-mail, имеют более сложный заголовок, состоящий из нескольких полей: От кого – электронный адрес отправителя – указывается автоматически. Кому – это обязательный атрибут электронного письма. Здесь записывается адрес электронной почты, по которому будет отправлено сообщение. Копия — сюда вносятся адреса, на которые рассылаются копии данного письма. Скрытая копия – здесь указываются адреса людей, которым копии письма доставляются втайне от первого адресата. Тема – в этом поле излагается краткое содержание сообщения. Оно не обязательно, но лучше без названия письма не отправлять. При написании писем удобно пользоваться Адресной книгой. В ней хранятся часто используемые адреса. Это удобно для рассылки писем по отобранным адресам. В адресной книге вы можете добавить, написать, удалить запись. Внести запись – Добавить – заполняете поля имя, эл. адрес (они обязательны), телефон, день рождения, любой комментарий и нажимаете Добавить. Тело письма по аналогии с обычным письмом – листы бумаги, которое вкладывают в конверт. Наберите текст письма в нижней области окна. Можно вставить готовый текст из Word’а – выделить текст, скопировать через буфер обмена, перейти в электронную почту и вставить в тело письма (Правка – Вставить). В Яндексе вы можете проверить орфографию (кнопка Проверить), перевести русские буквы в латинские (транслитерация – Translit). В помощь вам на почте Яндекса есть словарь (Словарь Лингво). Если требуется вложить в письмо файл, их можно Присоединить к вашему письму (не больше 3-х). Нажмите кнопку Обзор – появится окно Выбор файла. Вы выбираете тот файл, который вам необходим и либо 2 раза щелкаете мышкой по нему, либо выделяете его и нажимаете Открыть. Имя файла будет занесено в одну из строк поля Присоединить – файл вложен. Если вы хотите сохранить ваше письмо в папке Отправленные поставьте галочку в окне Сохранить копию письма при отправке. Если вы не готовы отправить это письмо сохраните его в Черновике – нажмите кнопку Сохранить как черновик. Когда вы уже все заполнили, письмо нужно отправить – нажать кнопку Отправить. После этого появится надпись, что ваше сообщение отправлено. Ответить на письмо.Чтобы ответить на конкретное письмо – необходимо из папки Входящие выбрать нужное и открыть. Затем на панели выбрать Ответить. Если нужно ответить как автору письма, так и всем адресатам, которым были разосланы его копии, выдайте команду Ответить всем. Пересылка письмаЕсли вы хотите, чтобы полученное письмо прочитали другие лица, перешлите его им, не набирая это письмо заново. Выбрать из папки Входящие нужное и открыть. Выберите команду Переслать. Откроется окно Написать письмо. В окне будет содержаться пересылаемое письмо. Заполните заголовок письма; если требуется, внесите в него свои комментарии и отправьте. При неформальной переписке по электронной почте допускается использование так называемых Emoticons. Это схематическое изображение человеческого лица для передачи эмоций (Smileys) и слова, сформированные из первых букв словосочетаний, которое оно заменяет (акронимы). Smileys :) – улыбка; ;) – подмигивание; :(– хмуриться; :– D – смех; :– X без комментария; : (– плач; :-> – сарказм; =:О– удивление. Акронимы – это слова, сформированные из первых букв словосочетания, которое оно заменяет, встречаются намного чаше при деловой корреспонденции, чем Smileys. Более того, они в ходу не только в электронных письмах, но и в обычной переписке. Ниже приводятся несколько наиболее распространенных Акронимов: ASAP (As soon as possible) – как можно скорее; MSG (Message) – послание; JIC (Just in case) – при случае; CUL (See you later) – встретимся позднее; FAQ (Frequently asked question) – часто задаваемый вопрос; IMHO (In my humble opinion) – по моему скромному мнению; BTW(By the way) – между прочим; <g> (Grin) – усмешка, ухмылка; BRB (Be right back) – немедленно возвращайся; GTG (Got to go) – готов идти; LOL (Laugh out loud) – заслуживает громкого смеха; WTG (Way to go) – куда идти, направление; JIC (Oh, I see) – мне все понятно; TTUL (Talk to you later) – поговорю с тобой позднее. ВложенияОдна из причин популярности электронной почты – это, вероятно, возможность пересылки файлов. К любому почтовому сообщению можно «прикрепить» один или несколько файлов разумного размера, а получатель его может «открепить» и использовать их. Такие файлы называются вложениями. Говоря о «разумном размере», имеют в виду, что суммарный размер вложения не должен быть слишком большим. Вложение до 300 Кбайт можно считать нормальным, от 300 до 900 Кбайт – большим, от 900 Кбайт – очень большим. Если все же необходимо отправить большой файл, то лучше «разрезать» его на части по 100–200 Кбайт с помощью какой-нибудь подходящей программы, например ARJ, и отправить в нескольких письмах. Избежать больших размеров вложения помогает так же упаковка (архивирование) файлов. Некоторые файлы в упакованном виде имеют размер, составляющий 2–5 % от исходного. В Интернете чаще всего используют упаковщик ZIP. Полученное вложение можно открыть или сохранить на жестком диске компьютера. Для открытия вложения достаточно после щелчка мышью на значке скрепки в Outlook Express или обозначением прикрепленного файла после письма в почте Яндексе или Рамблере, переместить указатель мыши на имя файла и щелкнуть еще раз. Сохранить вложение можно двумя способами. 1. Для сохранения вложения можно открыть полученное сообщение в отдельном окне. Для этого необходимо дважды щелкнуть на нем мышью. Вложение будет находиться в нижнем текстовом поле под темой сообщения. Далее надо щелкнуть на значке вложения правой кнопкой мыши и в открывшемся контекстном меню выбрать пункт Сохранить как. Откроется окно Сохранить вложение как…, в котором необходимо выбрать диск и папку для данного файла. Если в письме содержится несколько вложенных файлов, то можно сохранять их по одному, или выбрать пункт Сохранить все… Если в папке Входящие выделить письмо, то в нижней части окна появится текст письма. Если в письме есть вложение, то в правом верхнем углу будет значок со скрепкой. Если щелкнуть на скрепке мышью, то появится меню, в нижней части которого будет пункт Сохранить вложения.– (см. рис. 5.59). КодировкаВ Интернете сосуществуют несколько кодировок русского языка. Эта проблема актуальна и для электронной почты. При наличии затруднений с чтением письма надо сменить кодировку. В Outlook Express для этого необходимо открыть сообщение в отдельном окне, дважды щелкнув на нем мышью. Затем в этом окне в меню Формат нужно выбрать пункт Вид кодировки 4. В следующем открывшемся меню текущая кодировка будет отмечена точкой. Попробуйте выбрать другую кодировку кириллицы. Если в этом меню нужной кодировки нет – переместите указатель мыши на пункт Дополнительно 4. После выбора правильной кодировки письмо должно стать читабельным. К сожалению, иногда сообщения приходят в таком виде, что никакие перекодировки не помогают. Причина этого в том, что почтовые серверы, через которые идет сообщение к адресату, могут самостоятельно менять кодировку. На пути к получателю сообщение может быть подвергнуто нескольким разным перекодировкам на почтовых серверах. При этом речь идет не об ошибках в их работе, а о «сознательных» действиях. Но эти действия не всегда бывают корректными, и в итоге до получателя доходит полная абракадабра благодаря нескольким перекодировкам. Следует отметить, что перекодировки «вредят» только русскому тексту и совершенно не затрагивают английский. Программисты придумали такие программы, которые, анализируя испорченный текст, могут попробовать его восстановить. Если при этих перекодировках не произошло существенной потери информации, то необходимо просто восстановить их последовательность. Одна из популярных программ этого типа называется Mail Reader, и с ней можно познакомиться в Сети по адресу: http://www.agama.ru/mailreader.htm Посетив этот сайт, можно получить пробную версию программы и узнать условия ее приобретения. По этому адресу http://www.design.ru/free/ decoder/ вы можете в любое время бесплатно перекодировать испорченный текст. Для этого достаточно перенести его через Буфер обмена Windows из окна вашей почтовой программы в окно браузера и щелкнуть на кнопке Decode! в окне браузера. 7.3.3. Поиск информации в Интернет Поисковая система Яндекс(http://www.yandex.ru)Щелкните мышью на иконку (значок) браузера Internet Explorer, расположенную на экране рабочего компьютера; После загрузки Домашней страницы через Адрес выберите ссылку на страницу поисковой системы Yandex и щелкните на нее курсором мыши; Происходит загрузка начальной страницы системы Yandex. Начальная страница Яндекса включает в себя поисковое поле и различные службы: каталог, новости, маркет, погоду и др. Поисковое поле – это строка, куда вводятся ключевые слова вашего запроса. Чтобы поиск начался, необходимо нажать кнопку Найти или Enter. Каталог Яндекса позволяет найти нужный сайт, сужая область поиска. В дополнение к обычной рубрикации по темам (Бизнес и экономика, Дом и семья, Развлечения и отдых и пр.), он предлагает классификацию сайтов по типу содержащейся в них информации (Справки, Товары и услуги, Публикации и пр.). Вы можете также уточнить свой запрос по региону. Темы. – Нажатием на ссылку вы ограничиваете список сайтов выбранной темой. Регионы. – Нажатием на ссылку вы ограничиваете список сайтов выбранным регионом. Региональный признак имеет смысл, когда вам нужно найти сайты компаний, расположенных в конкретном регионе или связанных с конкретным регионом (например, История города Глупова, Телефонный справочник города Глупова, Доставка пиццы города Глупова, Интеренет-ресурсы города Глупова и т. д.). Справки и ссылкиКаталоги и поиск – он-лайновые каталоги, собрания ссылок, поисковики, общие и тематические. Справочники и базы данных – телефонные и адресные справочники, базы данных вакансий, прикладные справочники и пр. Энциклопедии и словари – фундаментальные справочные издания и языковые словари. Советы – советы и инструкции, как что-то сделать. Типы сайтовТовары и услуги – сайты с предложениями товаров и услуг. Частные объявления – предложения товаров и услуг от частных лиц: доски объявлений, сайты газет объявлений, сайты индивидуальных предпринимателей. Организации — интернет-представительства разных организаций и фирм. Персоны и группы – личные сайты, домашние страницы, сайты, созданные группами единомышленников, и пр. Публикации – публикации различных материалов в сети. Нажав на эту ссылку Вы в последствии сможете еще уточнить свой запрос, выбрав нужный Вам жанр – научно-технический, художественный, научно-популярный и т. п. Общение – чаты, форумы, конференции. Новости: сбор новостных лент ведущих информационных агентств (несколько десятков партнеров). Обновление информации – каждые 15 минут. Маркет — информационно-справочная система для тех, кто хочет приобрести товар или услугу. Энциклопедии — служба поиска по толковым словарям и энциклопедиям. В общем случае поиск ведется по заголовкам и текстам статей, а также по подписям к размещенным в них изображениям. Кроме того, можно искать только по заголовкам статей, или только по подписям к иллюстрациям. Служба Яндекс. Картинки автоматически собирает картинки в стандартных графических форматах (jpeg, gif и png), находящиеся в Интернете. При поиске существует возможность задать желательный размер картинки. Материалом для текстового поиска служат: подписи к картинкам и ссылки на них; тексты коротких документов, обрамляющих одиночную картинку; имена файлов. Яндекс. Лингво – сетевой сервис перевода слов и словосочетаний с русского на английский и с английского на русский по широкому набору общелексических и специализированных словарей. Служба Яндекс – Открытки позволяет отправлять любую понравившуюся открытку сколько угодно раз бесплатно. Введите в поле ввода запроса ключевые слова, отражающие суть производимого Вами поиска. Помните, что: • в системе Yandex поле запроса остается на странице во время просмотра результатов, и вы можете быстро уточнить запрос, введя дополнительные ключевые слова, и организовать новый поиск; • в системе Yandex результаты поиска отсортированы таким образом, что в начале списка вы получите ссылки на документы, наиболее полно удовлетворяющие вашему запросу. Например, если в документе много раз встречаются слова запроса и несколько слов, включенных в запрос, расположены в документе рядом, то такой документ более полно удовлетворяет запросу. Если же слова встречаются один раз и расположены в разных концах документа, то такой документ в меньшей степени удовлетворяет запросу; • в системе Yandex возможна произвольная форма запроса; • не следует использовать предлоги, частицы, междометия, местоимения как ключевые слова; • при выполнении запроса поисковая система не ищет документы непосредственно в Интернете. Она обращается к своей базе данных, где в компактном виде собраны данные об информации в Интернете. Возможно, что реальное состояние Интернета несколько отличается оттого, что хранится в базе данных. |
|
|||
|
Главная | Контакты | Прислать материал | Добавить в избранное | Сообщить об ошибке |
||||
|
|
||||
